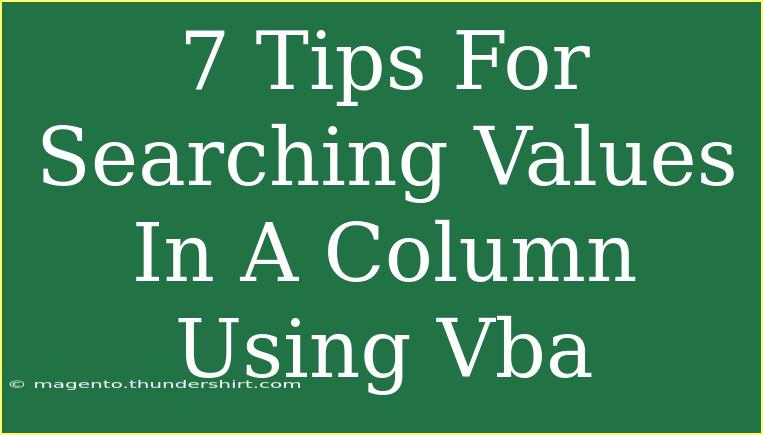Searching for values in a column using VBA (Visual Basic for Applications) can be a game-changer in optimizing your workflow and automating repetitive tasks in Excel. Whether you’re a seasoned Excel user or just starting your journey with VBA, understanding how to effectively search for values can save you a significant amount of time and frustration. Let's dive into some helpful tips, shortcuts, and advanced techniques that will empower you to master this essential skill. 🚀
Understanding the Basics of VBA Search
Before we jump into the tips, it's essential to grasp the fundamentals of how VBA searches for values in a column. The primary method you’ll be using is the Find method, which searches for a specific value in a specified range. It's quick and efficient, perfect for large datasets.
Here's a basic structure of how the Find method works:
Dim ws As Worksheet
Dim searchRange As Range
Dim foundCell As Range
Set ws = ThisWorkbook.Sheets("Sheet1")
Set searchRange = ws.Range("A:A") ' Searching in column A
Set foundCell = searchRange.Find(What:="YourSearchValue", LookIn:=xlValues, LookAt:=xlPart)
If Not foundCell Is Nothing Then
MsgBox "Value found at: " & foundCell.Address
Else
MsgBox "Value not found!"
End If
This code snippet initializes a worksheet and defines a search range. It then looks for a value within that range and displays a message box with the address of the found cell.
Tips for Searching Values in a Column
1. Utilize Error Handling
When searching, it’s crucial to incorporate error handling to prevent your code from crashing. Use On Error Resume Next to handle any potential errors gracefully.
On Error Resume Next
This simple line allows your program to skip over any errors and continue running. It’s especially useful when searching through large datasets where the search value might not exist.
2. Adjust Search Parameters
The Find method offers various parameters that can enhance your search, such as LookIn, LookAt, SearchOrder, and SearchDirection. Understanding these parameters can refine your search results:
- LookIn: Determines where to look (e.g., values or formulas).
- LookAt: Can be set to
xlWhole (exact match) or xlPart (partial match).
3. Make Use of the FindNext Method
If you're searching for a value that may appear multiple times within a column, the FindNext method allows you to cycle through all occurrences:
Dim firstAddress As String
firstAddress = foundCell.Address
Do
' Do something with foundCell
Set foundCell = searchRange.FindNext(foundCell)
Loop While Not foundCell Is Nothing And foundCell.Address <> firstAddress
This code snippet will loop through all occurrences of the found value, making it handy for reports or auditing purposes.
4. Optimize Performance
When dealing with large datasets, performance can become an issue. To optimize your code:
-
Turn off screen updating and automatic calculations while your code runs:
Application.ScreenUpdating = False
Application.Calculation = xlCalculationManual
-
Remember to reset them after the code execution.
5. Use a User Input for Search Values
To make your code dynamic and user-friendly, allow users to input the value they want to search for. Using an InputBox is a straightforward way to achieve this:
Dim searchValue As String
searchValue = InputBox("Enter the value to search for:")
This line prompts the user to enter a value, which the script will then search for in the specified column.
6. Create a Search Function
For better organization and reusability, consider creating a separate function to handle searches. Here’s an example function that encapsulates the search logic:
Function SearchInColumn(searchValue As String, searchRange As Range) As Range
Set SearchInColumn = searchRange.Find(What:=searchValue, LookIn:=xlValues, LookAt:=xlPart)
End Function
You can call this function from your main subroutine, simplifying your code and improving clarity.
7. Debugging Your Code
Debugging is essential when working with VBA. Use the Debug.Print statement to output your variable values to the Immediate Window:
Debug.Print foundCell.Address
This can help you trace errors and understand your code's flow, especially during complex searches.
Common Mistakes to Avoid
-
Not Specifying the Correct Range: Always ensure the search range is set accurately; otherwise, you might miss values.
-
Ignoring Case Sensitivity: The Find method is case-sensitive if specified. Use MatchCase:=False for case-insensitive searches.
-
Overlooking the Find Method Return Values: Always check if the foundCell is Nothing before trying to access its properties to avoid runtime errors.
-
Not Resetting Application Settings: If you turn off screen updating or calculation, make sure to turn them back on at the end of your macro.
-
Mismanagement of Loops: If using loops with FindNext, ensure you manage addresses correctly to avoid infinite loops.
FAQs
<div class="faq-section">
<div class="faq-container">
<h2>Frequently Asked Questions</h2>
<div class="faq-item">
<div class="faq-question">
<h3>How can I search for multiple values in a column?</h3>
<span class="faq-toggle">+</span>
</div>
<div class="faq-answer">
<p>You can loop through an array of values, calling the Find method for each value, ensuring you handle each search result individually.</p>
</div>
</div>
<div class="faq-item">
<div class="faq-question">
<h3>What if my search value contains special characters?</h3>
<span class="faq-toggle">+</span>
</div>
<div class="faq-answer">
<p>Special characters can affect searches. Ensure they are properly handled within the Find function to avoid issues.</p>
</div>
</div>
<div class="faq-item">
<div class="faq-question">
<h3>Can I highlight the found values in the column?</h3>
<span class="faq-toggle">+</span>
</div>
<div class="faq-answer">
<p>Yes! After finding a value, you can change its background color using foundCell.Interior.Color = RGB(255, 255, 0) to highlight it.</p>
</div>
</div>
<div class="faq-item">
<div class="faq-question">
<h3>How can I search in multiple columns at once?</h3>
<span class="faq-toggle">+</span>
</div>
<div class="faq-answer">
<p>Define a range that includes multiple columns (e.g., ws.Range("A:C")) and apply the Find method to that range.</p>
</div>
</div>
<div class="faq-item">
<div class="faq-question">
<h3>What do I do if the Find method does not return a result?</h3>
<span class="faq-toggle">+</span>
</div>
<div class="faq-answer">
<p>Check the parameters you’ve used, as well as the values in the cells. It could be that the search value is not formatted correctly.</p>
</div>
</div>
</div>
</div>
In conclusion, mastering how to search for values in a column using VBA can significantly enhance your productivity in Excel. By following these tips, avoiding common pitfalls, and leveraging the built-in functionalities of VBA, you can streamline your processes and make data handling a breeze. We encourage you to practice these techniques and explore more advanced tutorials related to VBA to further enrich your skill set.
<p class="pro-note">✨Pro Tip: Always test your VBA code on a sample dataset before applying it to larger datasets to prevent any potential data loss!</p>