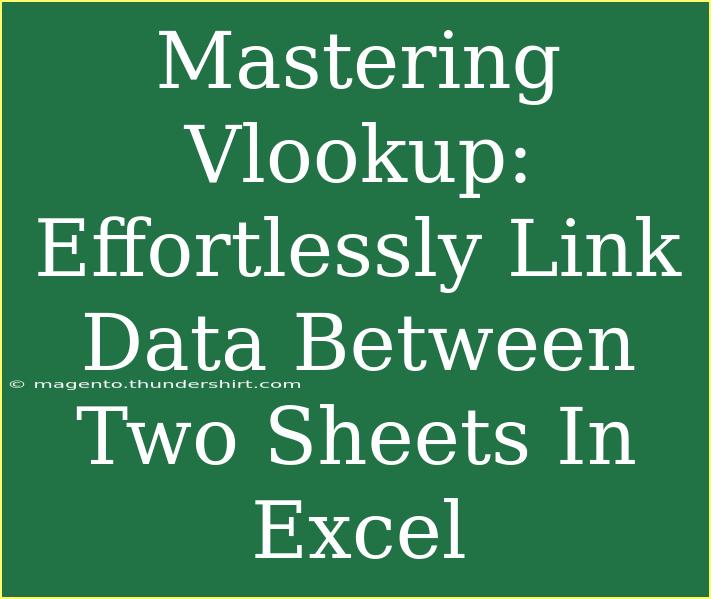When it comes to working with data in Excel, nothing is quite as powerful and efficient as mastering the VLOOKUP function. Whether you’re a small business owner, a student, or just someone who frequently deals with data, understanding VLOOKUP can save you a significant amount of time and effort. In this comprehensive guide, we will explore the ins and outs of VLOOKUP, tips and tricks to use it effectively, and common pitfalls to avoid. So grab your Excel sheet and let’s dive into the world of VLOOKUP! 💡
What is VLOOKUP?
VLOOKUP stands for "Vertical Lookup." It is a function that allows you to search for a value in the first column of a table and return a value in the same row from a specified column. This is particularly useful when you need to connect data from two different sheets, such as a product list and sales data.
Basic Structure of VLOOKUP
The basic syntax for VLOOKUP is as follows:
=VLOOKUP(lookup_value, table_array, col_index_num, [range_lookup])
- lookup_value: The value you want to look up.
- table_array: The range of cells that contains the data. Make sure the first column has the value you’re searching for.
- col_index_num: The column number in the table from which to retrieve the value.
- range_lookup: TRUE for an approximate match or FALSE for an exact match. It's commonly set to FALSE.
Example Scenario
Let’s say you have two sheets: one for "Products" and another for "Sales." The "Products" sheet contains product IDs and names, while the "Sales" sheet contains sales data with product IDs. To retrieve product names from the "Products" sheet based on the product IDs in the "Sales" sheet, you would use VLOOKUP like this:
=VLOOKUP(A2, Products!A:B, 2, FALSE)
This function looks for the product ID in cell A2 of the "Sales" sheet, searches the "Products" sheet (range A:B), and returns the corresponding product name from the second column.
Steps to Use VLOOKUP Effectively
- Identify Your Data: First, ensure that your data is organized and that you have a clear understanding of the sheets you are working with.
- Select the Cell: Click on the cell where you want the result of the VLOOKUP to appear.
- Insert the Formula: Type in your VLOOKUP formula using the correct syntax.
- Press Enter: After entering the formula, hit Enter to see the result.
- Drag to Fill: If you want to apply the same formula to multiple rows, click on the small square at the bottom-right corner of the cell and drag it down.
Here’s a simple table representation of our scenario:
<table>
<tr>
<th>Product ID</th>
<th>Product Name</th>
</tr>
<tr>
<td>101</td>
<td>Widget A</td>
</tr>
<tr>
<td>102</td>
<td>Widget B</td>
</tr>
</table>
Helpful Tips and Shortcuts
- Use Named Ranges: If you find yourself using the same range often, consider naming it. This can make your formulas cleaner and easier to read.
- Watch Out for Data Types: Ensure that the data type of the lookup value matches that of the data in the first column of the table array; otherwise, VLOOKUP might return an error.
- Keep the Range Constant: When dragging your formula down, use absolute references (adding $ signs) for your table array to prevent it from changing.
Common Mistakes to Avoid
- Wrong Column Index: Ensure that the column index number refers to the correct column you want to pull data from. If you have a total of 5 columns and you specify
6, you will get an error.
- Inconsistent Data Types: VLOOKUP can be sensitive to data types. Ensure that your lookup value's data type is consistent with your table array.
- Missing Values: If VLOOKUP can’t find the lookup value, it will return an error (#N/A). Always consider using error handling with functions like IFERROR to manage these scenarios gracefully.
Troubleshooting Issues
If you're encountering issues with VLOOKUP, consider the following:
- #N/A Error: This means your lookup value isn’t found in the first column of your range. Double-check the values for typos or mismatches.
- #VALUE! Error: This indicates that the formula has wrong data types or the column index number is invalid.
- Performance Slowdowns: If your sheets are large, VLOOKUP can become slow. In such cases, consider using other functions like INDEX/MATCH or even moving to Excel’s new XLOOKUP function if available.
<div class="faq-section">
<div class="faq-container">
<h2>Frequently Asked Questions</h2>
<div class="faq-item">
<div class="faq-question">
<h3>Can I use VLOOKUP with text values?</h3>
<span class="faq-toggle">+</span>
</div>
<div class="faq-answer">
<p>Yes, VLOOKUP works with both text and number values. Just ensure that they match in type and format.</p>
</div>
</div>
<div class="faq-item">
<div class="faq-question">
<h3>What is the difference between VLOOKUP and HLOOKUP?</h3>
<span class="faq-toggle">+</span>
</div>
<div class="faq-answer">
<p>VLOOKUP searches vertically in columns, while HLOOKUP searches horizontally in rows.</p>
</div>
</div>
<div class="faq-item">
<div class="faq-question">
<h3>Can I perform a case-sensitive lookup with VLOOKUP?</h3>
<span class="faq-toggle">+</span>
</div>
<div class="faq-answer">
<p>No, VLOOKUP is not case-sensitive. If you need to perform a case-sensitive lookup, consider using a combination of INDEX and MATCH.</p>
</div>
</div>
<div class="faq-item">
<div class="faq-question">
<h3>Is there a limit to the number of rows VLOOKUP can handle?</h3>
<span class="faq-toggle">+</span>
</div>
<div class="faq-answer">
<p>VLOOKUP can handle up to 1,048,576 rows in a single Excel sheet, but performance may degrade with large datasets.</p>
</div>
</div>
</div>
</div>
Mastering VLOOKUP can truly transform the way you work with data in Excel. With its ability to connect different sets of information, VLOOKUP not only enhances your productivity but also provides deeper insights into your data.
By following the tips and techniques outlined in this article, you should be well on your way to becoming an Excel VLOOKUP expert. Remember to practice and explore other related tutorials to broaden your skills. The more you use it, the more comfortable you will become!
<p class="pro-note">💡Pro Tip: Always double-check your ranges and data types for seamless VLOOKUP performance!</p>