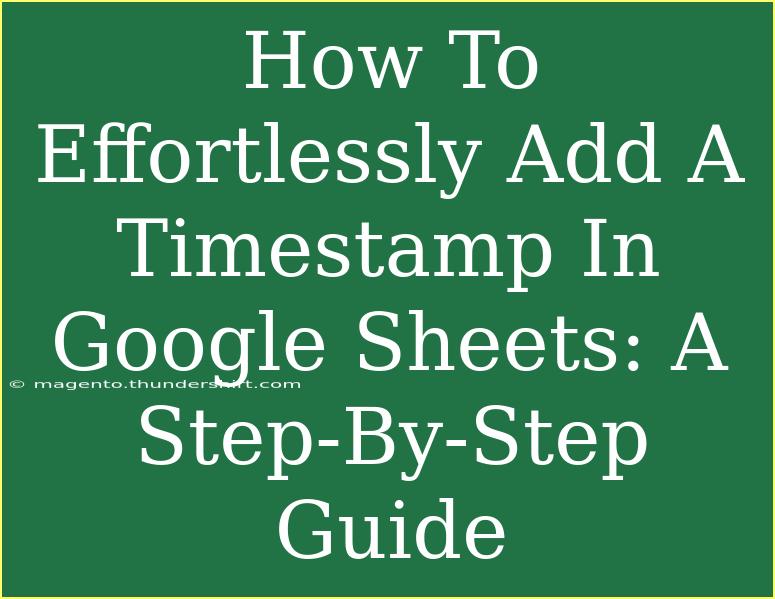Google Sheets is an incredibly versatile tool that allows users to manage and analyze data efficiently. One of its many features is the ability to add timestamps, which can be particularly useful for tracking changes, logging entries, or simply noting when a task was completed. 🌟 Adding a timestamp may seem daunting at first, but with the right guidance, you can do it effortlessly! This guide will walk you through the process step-by-step while also sharing tips, common mistakes to avoid, and answers to frequently asked questions.
Understanding Timestamps in Google Sheets
Before diving into the steps, let's clarify what a timestamp is. A timestamp records the date and time at which an event occurred. In Google Sheets, you can insert timestamps manually or automatically using various functions and shortcuts. This allows you to maintain precise records of your activities without additional effort.
Manual Timestamp Insertion
To manually insert a timestamp, you can use the keyboard shortcut:
- Current Date: Press
Ctrl + ; (Windows) or Cmd + ; (Mac).
- Current Time: Press
Ctrl + Shift + ; (Windows) or Cmd + Shift + ; (Mac).
Simply click on the cell where you want the timestamp and use the appropriate shortcut to insert it. This method is great for one-off entries and quick updates. However, if you want an automatic solution for tracking changes, keep reading!
Automatic Timestamps with Functions
Using functions allows you to create timestamps that update dynamically. Here’s how to do it:
-
Using the NOW Function:
- Type
=NOW() in the cell where you want the timestamp.
- This function updates automatically every time the sheet recalculates. Keep in mind that it will change when the sheet is edited or opened.
-
Using the TODAY Function:
- Type
=TODAY().
- This function only inserts the current date without the time, and like NOW, it updates automatically.
Using Google Apps Script for Advanced Timestamps
For users who need more control over their timestamps, Google Apps Script can be a game-changer. Here's how you can set it up:
-
Open your Google Sheet and click on Extensions > Apps Script.
-
Delete any code in the script editor and replace it with the following code:
function onEdit(e) {
var sheet = e.source.getActiveSheet();
var range = e.range;
if (range.getColumn() == 1 && range.getRow() > 1) { // Change 1 to your desired column
var date = new Date();
sheet.getRange(range.getRow(), 2).setValue(date); // Change 2 to your desired column for timestamp
}
}
-
Save the script and close the script editor.
Now, whenever you make an edit in column A (or the specified column), a timestamp will automatically populate in column B!
Table of Timestamp Methods
Here’s a simple comparison of the methods discussed:
<table>
<tr>
<th>Method</th>
<th>Action</th>
<th>Automatic</th>
</tr>
<tr>
<td>Manual Entry</td>
<td>Keyboard Shortcuts</td>
<td>No</td>
</tr>
<tr>
<td>NOW Function</td>
<td>Dynamic Current Date & Time</td>
<td>Yes</td>
</tr>
<tr>
<td>TODAY Function</td>
<td>Dynamic Current Date</td>
<td>Yes</td>
</tr>
<tr>
<td>Apps Script</td>
<td>Trigger on Edit</td>
<td>Yes</td>
</tr>
</table>
Common Mistakes to Avoid
Here are some common pitfalls users encounter when adding timestamps in Google Sheets:
- Not Understanding Functions: Remember that
NOW and TODAY will change each time the sheet is updated, which might not be the behavior you want for tracking time.
- Scripts Not Saving: After writing a script in Google Apps Script, ensure you save it; otherwise, it won’t work.
- Incorrect Column References: When using Google Apps Script, double-check the columns referenced to avoid placing timestamps in the wrong location.
Troubleshooting Issues
If you encounter issues with timestamps, consider the following solutions:
- Function Not Updating: Ensure your Google Sheet is recalculating (you can force it by making any edit).
- Script Not Running: Check if your script is saved and correctly set up. Make sure that you have the necessary permissions to run scripts.
- Date/Time Format Issues: You can change how dates and times are formatted by selecting the cell, then going to Format > Number and selecting your desired format.
<div class="faq-section">
<div class="faq-container">
<h2>Frequently Asked Questions</h2>
<div class="faq-item">
<div class="faq-question">
<h3>Can I format the timestamp in a specific way?</h3>
<span class="faq-toggle">+</span>
</div>
<div class="faq-answer">
<p>Yes, you can format timestamps in Google Sheets. Simply select the cell with the timestamp, go to Format > Number, and choose the desired date and time format.</p>
</div>
</div>
<div class="faq-item">
<div class="faq-question">
<h3>Do timestamps work in shared sheets?</h3>
<span class="faq-toggle">+</span>
</div>
<div class="faq-answer">
<p>Yes, timestamps will work in shared sheets, but be cautious with dynamic functions as they may update based on any user’s edits.</p>
</div>
</div>
<div class="faq-item">
<div class="faq-question">
<h3>Can I remove timestamps later?</h3>
<span class="faq-toggle">+</span>
</div>
<div class="faq-answer">
<p>Of course! You can simply delete the cell contents to remove the timestamp at any time.</p>
</div>
</div>
<div class="faq-item">
<div class="faq-question">
<h3>Is there a way to add a timestamp without formulas or scripts?</h3>
<span class="faq-toggle">+</span>
</div>
<div class="faq-answer">
<p>Yes, you can always use keyboard shortcuts to manually add timestamps without needing any formulas or scripts.</p>
</div>
</div>
<div class="faq-item">
<div class="faq-question">
<h3>What if my timestamp isn't displaying correctly?</h3>
<span class="faq-toggle">+</span>
</div>
<div class="faq-answer">
<p>Check your cell format settings; ensure that it is set to display date and time correctly.</p>
</div>
</div>
</div>
</div>
Adding timestamps in Google Sheets is a simple yet powerful way to track important information. Whether you choose to insert them manually, use built-in functions, or automate the process with scripts, these techniques can improve your efficiency and organization.
Practice using these methods and explore other features in Google Sheets to enhance your productivity further! With just a bit of familiarity, you’ll be able to manage your data effortlessly and effectively.
<p class="pro-note">⭐Pro Tip: Experiment with different timestamp formats and automation methods to find what best suits your workflow!</p>