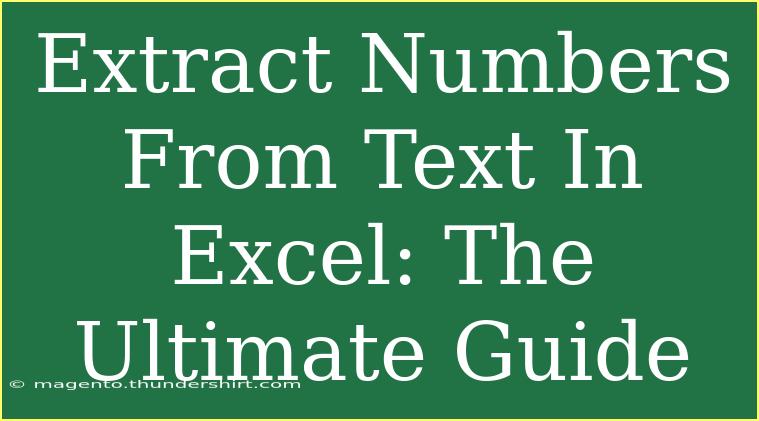Extracting numbers from text in Excel can be a game-changer for anyone working with large datasets. Whether you're cleaning up data, analyzing trends, or simply trying to make sense of complicated text, knowing how to isolate numeric values can save you countless hours. In this ultimate guide, we will dive deep into various techniques, tips, and tricks for effectively extracting numbers from text in Excel. 📊
Why Extract Numbers from Text?
Sometimes, data comes in a mixed format—numbers intertwined with letters, symbols, and spaces. This can happen in financial reports, customer feedback, or any situation where numeric values are paired with descriptive text. By extracting these numbers, you can:
- Perform Calculations: Get accurate sums and averages.
- Create Charts: Visualize data more effectively.
- Clean Data: Ensure that your datasets are tidy and manageable.
Techniques for Extracting Numbers in Excel
Excel provides several methods for extracting numbers from text. Here’s how you can leverage built-in functions, formulas, and even some handy shortcuts.
Method 1: Using the Text Functions
Excel has multiple text functions that can help you extract numbers. Here are some essential ones:
- LEFT: Retrieves a specified number of characters from the start of a text string.
- RIGHT: Retrieves characters from the end of a text string.
- MID: Extracts a substring from a text string based on a defined position.
- FIND and SEARCH: Locate specific characters or strings in your text.
Example:
If your data is structured like this:
| A |
| Item 1 - 45.5 |
| Item 2 - 30 |
| Item 3 - 75.2 |
You can use a formula like this to extract the numbers:
=MID(A1, FIND("-", A1) + 1, LEN(A1))
This will give you the numeric value after the hyphen.
Method 2: Array Formulas
If you want to extract all numbers from a text cell into separate cells, you can use array formulas. Here’s a step-by-step guide:
- Input your data in column A.
- Select the range where you want the numbers to appear (B1:B3 in this case).
- Enter the following formula:
=TEXTJOIN(",", TRUE, IF(ISNUMBER(VALUE(MID(A1, ROW(INDIRECT("1:"&LEN(A1))), 1)), MID(A1, ROW(INDIRECT("1:"&LEN(A1))), 1), ""))
- Press Ctrl + Shift + Enter to create an array formula.
This will list all numbers in a single cell, separated by commas.
Method 3: Using Power Query
For users who prefer a more visual approach, Power Query is an excellent tool. Here’s how to use it:
- Select your dataset and go to Data -> From Table/Range.
- In the Power Query editor, select the column with text.
- Right-click and select ‘Transform’ -> ‘Extract’ -> ‘Numbers’.
- Load the result back into Excel.
This method is incredibly powerful for large datasets and allows for easy transformations and cleaning.
Common Mistakes to Avoid
- Ignoring Data Formats: Ensure your data is in a format compatible with Excel functions.
- Not Checking for Errors: Use error-checking functions like IFERROR to handle unexpected results gracefully.
- Overlooking Non-Numeric Characters: Be aware of punctuation or symbols that could affect your extraction.
Troubleshooting Extraction Issues
If your numbers are not being extracted as expected, try the following tips:
- Check for Spaces: Extra spaces can cause errors. Use the TRIM function to remove leading and trailing spaces.
- Ensure Consistency: Your data should be uniform in format—mixed formats can cause problems.
- Adjust Formulas: If a formula isn’t working, double-check that the cell references are correct and adapt the formula based on your data structure.
<div class="faq-section">
<div class="faq-container">
<h2>Frequently Asked Questions</h2>
<div class="faq-item">
<div class="faq-question">
<h3>Can I extract numbers from a mixed string using a single formula?</h3>
<span class="faq-toggle">+</span>
</div>
<div class="faq-answer">
<p>Yes, using a combination of functions like MID, FIND, and VALUE can help extract numbers efficiently from mixed strings.</p>
</div>
</div>
<div class="faq-item">
<div class="faq-question">
<h3>What if my numbers are in different formats (e.g., currency, percentages)?</h3>
<span class="faq-toggle">+</span>
</div>
<div class="faq-answer">
<p>You may need to use additional functions to convert them into a standard format before extraction.</p>
</div>
</div>
<div class="faq-item">
<div class="faq-question">
<h3>Is Power Query better than traditional formulas for extracting numbers?</h3>
<span class="faq-toggle">+</span>
</div>
<div class="faq-answer">
<p>Power Query is typically more efficient for large datasets and provides a user-friendly interface.</p>
</div>
</div>
<div class="faq-item">
<div class="faq-question">
<h3>Can I automate the extraction process in Excel?</h3>
<span class="faq-toggle">+</span>
</div>
<div class="faq-answer">
<p>Yes, you can use macros or VBA for automation, which can streamline your workflow significantly.</p>
</div>
</div>
</div>
</div>
In conclusion, extracting numbers from text in Excel opens the door to more efficient data management. Whether you're using basic text functions, exploring Power Query, or utilizing complex array formulas, you have the tools to take control of your data. Remember to practice the techniques outlined above and to keep experimenting with different functions to find the best approach for your needs.
<p class="pro-note">📈Pro Tip: Always back up your data before experimenting with new formulas or methods to prevent accidental loss!</p>