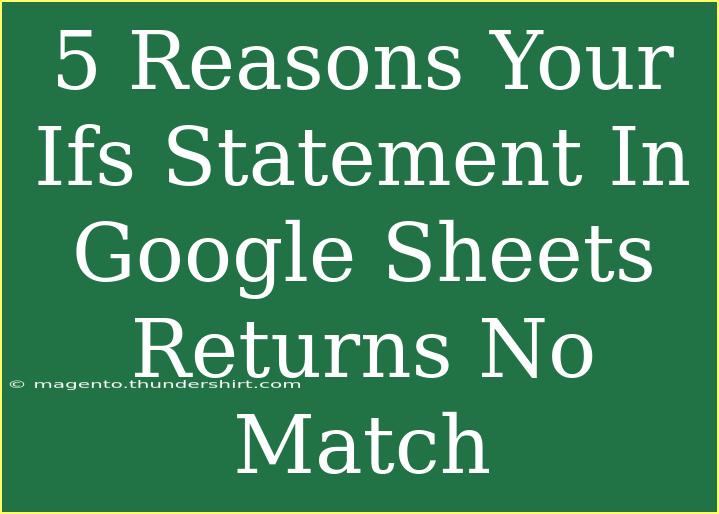Understanding why your IF statement in Google Sheets returns no match can be quite the puzzle 🧩, especially when you're trying to get data analysis or simple decision-making accomplished efficiently. In this article, we will explore five common reasons that might cause your IF statements to misbehave, along with practical tips and tricks to troubleshoot and avoid these issues in the future.
1. Incorrect Syntax
One of the primary reasons your IF statement isn't working properly is incorrect syntax. Google Sheets has specific syntax rules, and even a small error can throw everything off. The basic structure of an IF statement in Google Sheets is:
=IF(condition, value_if_true, value_if_false)
Common Mistakes:
- Forgetting to include the equals sign (
=) at the beginning.
- Missing parentheses or commas.
- Wrongly positioning the arguments.
Example: If your formula looks like this:
IF(A1="Yes", "Confirmed", "Not Confirmed")
It should be:
=IF(A1="Yes", "Confirmed", "Not Confirmed")
Quick Tip:
Always double-check your formula structure and ensure that you're starting with =.
2. Data Type Mismatch
Another frequent culprit of an IF statement returning no match is a data type mismatch. For instance, if you're comparing a text string to a numeric value, the condition will fail.
Scenario:
Suppose cell A1 contains the number 10, and you write:
=IF(A1="10", "Match", "No Match")
This will return "No Match" because you're comparing a number to a string.
Solutions:
- Ensure that both sides of your condition are of the same type.
- Use the
TEXT function to convert numbers to text if necessary, like so:
=IF(TEXT(A1, "0")="10", "Match", "No Match")
3. Extra Spaces or Hidden Characters
Sometimes, it’s not what you see but what you don’t see that leads to your IF statements failing. Extra spaces or hidden characters in your data can cause issues.
Example:
If A1 contains " Yes" (with a leading space), this formula:
=IF(A1="Yes", "Match", "No Match")
will return "No Match" due to that sneaky space.
How to Fix:
You can use the TRIM function to eliminate unnecessary spaces:
=IF(TRIM(A1)="Yes", "Match", "No Match")
4. Logical Errors in Conditions
At times, the logic behind your conditions may not align with what you intend. For example, if your condition has multiple conditions combined and not properly structured, you could get unexpected results.
Example:
If you have:
=IF(A1>10, "Greater", "Lesser or Equal")
But you wanted to add another condition like checking if A1 is equal to 10:
=IF(A1>=10, "Greater or Equal", "Lesser")
This second example correctly includes the equal case.
Pro Tip:
Make sure to consider all scenarios in your IF logic to ensure it covers every possibility.
5. Cell References Issues
If you're referencing other cells in your IF statements, and those cells are either empty or contain error values, your formula might not behave as expected.
Common Issue:
Referencing a blank cell might lead to unexpected results. For example:
=IF(B1="", "No Value", "Has Value")
If B1 is indeed empty, it should return "No Value". However, if B1 has an error, your formula could throw an error too.
Workaround:
Use the ISBLANK function to check for empty cells, like this:
=IF(ISBLANK(B1), "No Value", "Has Value")
<table>
<tr>
<th>Common Issues</th>
<th>Example</th>
<th>Resolution</th>
</tr>
<tr>
<td>Incorrect Syntax</td>
<td>IF(A1="Yes", "Confirmed"</td>
<td>Ensure the correct structure: =IF(A1="Yes", "Confirmed", "Not Confirmed")</td>
</tr>
<tr>
<td>Data Type Mismatch</td>
<td>IF(A1="10", ...)</td>
<td>Ensure matching types: =IF(TEXT(A1, "0")="10", ...)</td>
</tr>
<tr>
<td>Extra Spaces</td>
<td>IF(A1=" Yes", ...)</td>
<td>Use TRIM: =IF(TRIM(A1)="Yes", ...)</td>
</tr>
<tr>
<td>Logical Errors</td>
<td>IF(A1>10, ...)</td>
<td>Clarify logic: =IF(A1>=10, ...)</td>
</tr>
<tr>
<td>Cell Reference Issues</td>
<td>IF(B1="", ...)</td>
<td>Check for blank: =IF(ISBLANK(B1), ...)</td>
</tr>
</table>
<div class="faq-section">
<div class="faq-container">
<h2>Frequently Asked Questions</h2>
<div class="faq-item">
<div class="faq-question">
<h3>What should I do if my IF statement keeps returning errors?</h3>
<span class="faq-toggle">+</span>
</div>
<div class="faq-answer">
<p>Check for syntax errors, data type mismatches, and empty or erroneous referenced cells.</p>
</div>
</div>
<div class="faq-item">
<div class="faq-question">
<h3>Can I use multiple IF statements in one formula?</h3>
<span class="faq-toggle">+</span>
</div>
<div class="faq-answer">
<p>Yes, you can nest IF statements to create more complex conditions, but be mindful of readability.</p>
</div>
</div>
<div class="faq-item">
<div class="faq-question">
<h3>Why doesn’t my IF statement recognize text entries?</h3>
<span class="faq-toggle">+</span>
</div>
<div class="faq-answer">
<p>This could be due to extra spaces or different data types (number vs. text). Use TRIM and verify types.</p>
</div>
</div>
<div class="faq-item">
<div class="faq-question">
<h3>How do I troubleshoot a complex IF statement?</h3>
<span class="faq-toggle">+</span>
</div>
<div class="faq-answer">
<p>Break down your formula into smaller parts and test each section to identify where the issue lies.</p>
</div>
</div>
</div>
</div>
Recapping the key points we discussed, it's essential to pay attention to syntax, data types, possible hidden characters, logical conditions, and cell references to make your IF statements in Google Sheets work flawlessly. By avoiding these common pitfalls and utilizing the practical solutions provided, you'll enhance your ability to work with Google Sheets effectively.
So, roll up your sleeves and put these tips into practice! Explore more tutorials and get comfortable with the power of Google Sheets.
<p class="pro-note">💡Pro Tip: Always double-check your IF formula's logic and references before finalizing your analysis!</p>