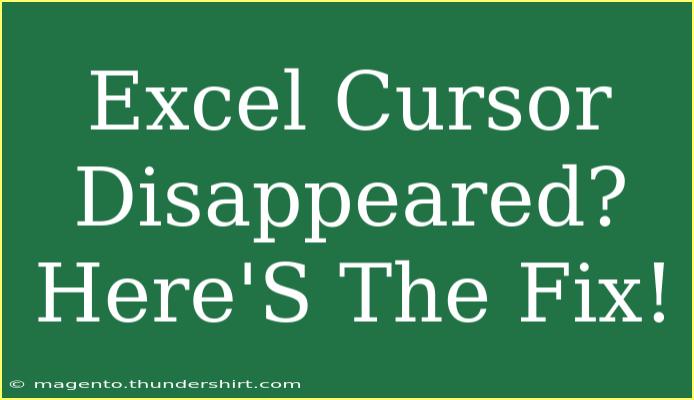Have you ever found yourself staring at your screen in frustration, only to realize your Excel cursor has disappeared? 😱 You're not alone! This common issue can throw a wrench in your workflow, making it challenging to navigate and perform tasks in your spreadsheet. But don’t worry; there are several effective ways to troubleshoot this annoying problem. In this guide, we’ll explore helpful tips, shortcuts, and advanced techniques to get your Excel cursor back in action and keep it functioning smoothly.
Understanding the Cursor Disappearance
Before diving into the fixes, it's important to understand why this happens. The cursor in Excel may disappear due to a number of reasons, such as:
- Software Glitches: Sometimes, Excel can act up due to temporary glitches in the software.
- Display Settings: An issue with your display settings or drivers can cause the cursor to vanish.
- Excel Settings: Certain settings within Excel itself may inadvertently hide the cursor.
Quick Fixes to Try First
1. Toggle the Scroll Lock
If your keyboard's Scroll Lock is enabled, it can affect how your cursor behaves in Excel. Here's how to check and toggle it:
- Check the Scroll Lock Key: Look for the 'Scroll Lock' indicator on your keyboard. If it’s on, press the Scroll Lock key to disable it.
2. Restart Excel
Sometimes, a simple restart can resolve many issues. Save your work and close Excel, then reopen it to see if your cursor has returned.
3. Check for Updates
Outdated software can often lead to glitches. Ensure that you have the latest version of Excel installed. You can update through:
- Windows: Go to "File" > "Account" > "Update Options" > "Update Now".
Advanced Techniques to Bring Back Your Cursor
If the basic fixes haven’t worked, it’s time to explore some advanced techniques.
1. Adjust Excel Options
Sometimes, certain options can cause display issues. Try adjusting the following:
- Open Excel.
- Click on "File" > "Options".
- Navigate to the "Advanced" section.
- Under the "Editing options", check or uncheck "Enable fill handle and cell drag-and-drop".
- Click "OK" to apply changes.
2. Change Display Settings
If the display settings of your computer are causing the issue, consider adjusting these:
- Right-click on your desktop and select "Display settings".
- Ensure that the scaling is set to 100% under "Scale and layout".
- If you’re using multiple monitors, check if Excel is opening on the wrong screen.
3. Disable Hardware Acceleration
Disabling hardware acceleration may resolve cursor issues:
- Go to "File" > "Options".
- Click on "Advanced".
- Scroll down and check "Disable hardware graphics acceleration".
- Restart Excel.
4. Repair Office
If nothing seems to work, repairing the Office installation could fix deep-rooted problems:
- Go to "Control Panel".
- Click on "Programs" > "Programs and Features".
- Find Microsoft Office in the list and select it.
- Click on "Change" and choose "Quick Repair" or "Online Repair".
Common Mistakes to Avoid
- Ignoring Updates: Always keep your software updated. Outdated programs can lead to various problems.
- Forgetting Save: Before trying fixes, save your work frequently to avoid losing any data.
- Skipping Repair: If the cursor issue persists, don’t skip the repair option.
Troubleshooting Tips
If you’re still having issues with your cursor, try these troubleshooting steps:
- Test on Another Application: See if the cursor works in other applications to determine if it's an Excel-specific issue.
- Restart Your Computer: Sometimes, a full restart can clear out any underlying problems.
- Use Safe Mode: Open Excel in Safe Mode by holding the "Ctrl" key while opening Excel. This can help identify if add-ins or extensions are the issue.
Frequently Asked Questions
<div class="faq-section">
<div class="faq-container">
<h2>Frequently Asked Questions</h2>
<div class="faq-item">
<div class="faq-question">
<h3>Why did my Excel cursor disappear?</h3>
<span class="faq-toggle">+</span>
</div>
<div class="faq-answer">
<p>The cursor may disappear due to software glitches, display settings, or specific Excel configurations.</p>
</div>
</div>
<div class="faq-item">
<div class="faq-question">
<h3>What should I do if my cursor is still gone after trying the fixes?</h3>
<span class="faq-toggle">+</span>
</div>
<div class="faq-answer">
<p>If the cursor is still missing, consider repairing your Office installation or checking for deeper software issues.</p>
</div>
</div>
<div class="faq-item">
<div class="faq-question">
<h3>Does the cursor disappearance happen only on Windows?</h3>
<span class="faq-toggle">+</span>
</div>
<div class="faq-answer">
<p>While it's more commonly reported on Windows, similar issues can occur on Mac versions of Excel as well.</p>
</div>
</div>
</div>
</div>
Now that we’ve covered how to address the disappearing cursor issue in Excel, let’s recap the key points to keep in mind. Start with simple fixes like toggling the Scroll Lock or restarting Excel. If those don’t work, try adjusting Excel options, display settings, or even disabling hardware acceleration. Always remember to keep your software updated and save your work regularly.
The best way to prevent issues is to be proactive, so take some time to explore other tutorials and learn more advanced Excel features! This can enhance your skills and reduce the chances of future problems.
<p class="pro-note">🌟Pro Tip: Regularly save your work and keep Excel updated to minimize the risk of software glitches!</p>