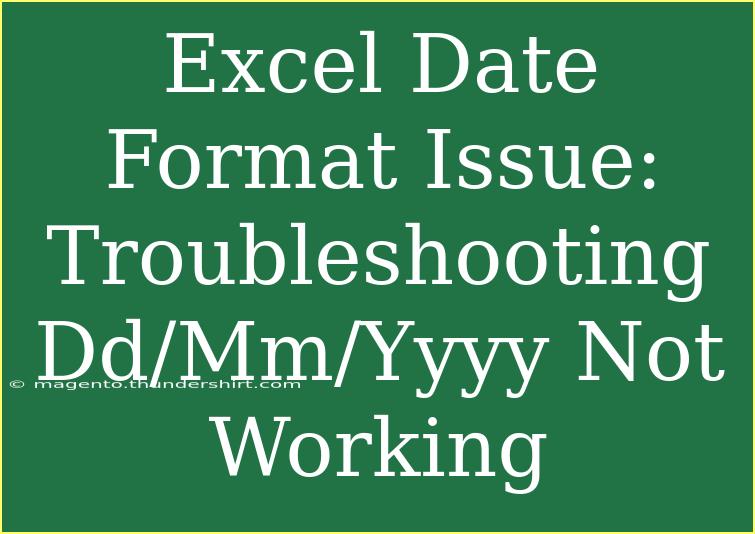Date formatting issues in Excel can be a real headache, especially when you're dealing with different regions and formats. One of the most common problems users encounter is when the date format is set to dd/mm/yyyy but it doesn’t seem to be working as expected. Whether you’re entering a date and getting a string or incorrect output, or if Excel is auto-formatting your entries, you've come to the right place! Here, we’ll dive deep into understanding this format issue, provide practical solutions, and highlight helpful tips for managing date formats effectively in Excel. 🗓️
Understanding Excel's Date Formats
Excel is a powerful tool that can handle a variety of data formats, but it’s essential to ensure that you're using the right date format for your specific needs. The dd/mm/yyyy format is commonly used in many regions, especially in Europe and Asia. However, if your Excel settings default to another format (like mm/dd/yyyy), this can lead to misunderstandings and errors in your data.
Common Causes of Date Format Issues
- Regional Settings: Your computer's regional settings determine how dates are formatted and displayed.
- Excel Settings: The version of Excel you are using might have its own default date settings that could conflict with your desired format.
- Data Entry: Incorrect data entry or copy-pasting data from external sources may result in misformatted dates.
Step-by-Step Troubleshooting Guide
Let’s look at how to troubleshoot and resolve these date format issues in Excel.
Step 1: Check Regional Settings
Before you make any changes in Excel, you’ll want to check your computer’s regional settings.
For Windows:
- Go to the Control Panel.
- Click on "Clock and Region."
- Select "Region."
- Under the "Formats" tab, make sure the format is set to a country that uses dd/mm/yyyy (like the UK or India).
For Mac:
- Go to System Preferences.
- Click on "Language & Region."
- Ensure that your preferred region is set to one that uses the dd/mm/yyyy format.
Step 2: Adjust Excel Date Settings
- Open Excel and create a new workbook or use an existing one.
- Highlight the cells you want to format.
- Right-click and select "Format Cells."
- In the Format Cells dialog, go to the “Number” tab.
- Choose "Date" and from the list, select the dd/mm/yyyy format.
Note: If dd/mm/yyyy does not appear, you can choose "Custom" and enter it manually as dd/mm/yyyy.
Step 3: Re-enter Dates
If dates are still displaying incorrectly:
- Ensure that you enter dates in the proper format while typing them.
- If you are copying data, it might help to paste it as plain text.
Step 4: Convert Text Dates to Date Format
If you have dates stored as text (they might be left-aligned), you can convert them to date format using the following method:
- Select the range of cells containing the date text.
- Go to the Data tab in the Ribbon.
- Click on "Text to Columns."
- Select "Delimited" and click "Next."
- Uncheck all delimiters and click "Next."
- Choose "Date" and select “DMY” from the drop-down.
- Click "Finish."
Step 5: Use Excel Functions
For problematic dates, you can use Excel functions like DATEVALUE() to convert text dates to actual date values. For instance, if your date in text is in cell A1, enter the following formula in another cell:
=DATEVALUE(A1)
Helpful Tips to Avoid Future Date Format Issues
- Always double-check the format when entering data.
- Use data validation to limit entries to dates only.
- Familiarize yourself with Excel's built-in date functions like
TODAY(), NOW(), and EDATE().
- If you regularly work with specific formats, consider using macros to automate the formatting process.
Common Mistakes to Avoid
- Entering dates in an ambiguous format, such as "01/02/2023," which can be misinterpreted.
- Forgetting to format cells before entering data, leading to Excel treating entries as text.
- Not checking the regional settings after changing the default format in Excel.
Troubleshooting Issues
If you're still experiencing date format issues after these steps, consider the following troubleshooting approaches:
- Restart Excel: Sometimes, closing and reopening the application can resolve formatting glitches.
- Check for Updates: Make sure your version of Excel is up to date; a lot of bugs are fixed in updates.
- Clear Formatting: If you've applied multiple formats over time, consider clearing all formatting (Home → Clear → Clear Formats) and reapplying it.
<div class="faq-section">
<div class="faq-container">
<h2>Frequently Asked Questions</h2>
<div class="faq-item">
<div class="faq-question">
<h3>Why are my dates being treated as text?</h3>
<span class="faq-toggle">+</span>
</div>
<div class="faq-answer">
<p>This usually happens if the data was imported or copied from another source, or if it was entered incorrectly. Make sure to use the steps provided to convert them back into date format.</p>
</div>
</div>
<div class="faq-item">
<div class="faq-question">
<h3>How do I change the date format for multiple cells?</h3>
<span class="faq-toggle">+</span>
</div>
<div class="faq-answer">
<p>Select the range of cells, right-click, choose "Format Cells," and select the desired date format from the list or create a custom format.</p>
</div>
</div>
<div class="faq-item">
<div class="faq-question">
<h3>What if the dd/mm/yyyy format is not available in Excel?</h3>
<span class="faq-toggle">+</span>
</div>
<div class="faq-answer">
<p>You can create a custom format by selecting "Custom" in the Format Cells dialog and entering "dd/mm/yyyy."</p>
</div>
</div>
</div>
</div>
Ensuring that you’re working with the correct date formats in Excel can significantly enhance your productivity and reduce errors. Remember to check your regional settings and adjust Excel’s format accordingly. As you practice these techniques, you'll find yourself navigating through Excel's date formatting with greater ease and confidence.
<p class="pro-note">📝Pro Tip: Always test date formats in a separate sheet to avoid affecting your main data!</p>