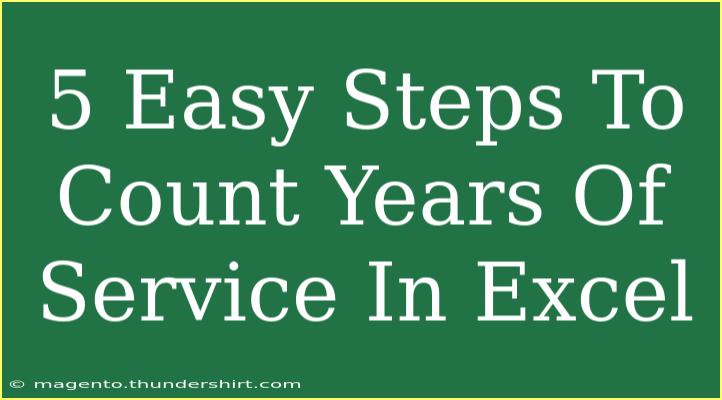Counting years of service in Excel can seem like a daunting task, but it doesn't have to be! Whether you're managing employee records, calculating benefits, or tracking tenure for any reason, Excel provides straightforward ways to compute the number of years a person has been in service. Let's explore this in a step-by-step format to make it as easy as possible for you! 💼
Understanding Date Functions in Excel
Before diving into the actual counting process, it's essential to understand a couple of important date functions in Excel that will assist you in your calculations:
- DATEDIF: This function calculates the difference between two dates in various units, including years.
- YEARFRAC: This function computes the number of years (including fractions) between two dates.
By mastering these functions, you'll unlock the full potential of Excel to manage your data effectively!
Step-by-Step Guide to Counting Years of Service in Excel
Step 1: Prepare Your Data
Start by organizing your employee data in Excel. Your worksheet should ideally have a column for employee names and another for their start dates. For example:
| Employee Name |
Start Date |
| John Doe |
01/15/2015 |
| Jane Smith |
06/10/2018 |
| Mike Brown |
03/22/2020 |
Step 2: Use the DATEDIF Function
In a new column next to the Start Date, you can use the DATEDIF function to calculate the years of service. Here’s how:
- Click on the first cell of the new column.
- Enter the formula:
=DATEDIF(B2, TODAY(), "Y")
(Assuming your Start Date is in column B and starts from row 2).
This formula calculates the years of service from the start date in cell B2 to today’s date.
Step 3: Drag Down to Fill the Formula
Once you’ve entered the formula for the first employee, you can apply it to all employees easily!
- Click on the bottom right corner of the cell where you entered the DATEDIF function (you'll see a small square handle).
- Drag the handle down to fill the formula for the rest of the employees in your list.
Your table will look something like this:
| Employee Name |
Start Date |
Years of Service |
| John Doe |
01/15/2015 |
8 |
| Jane Smith |
06/10/2018 |
5 |
| Mike Brown |
03/22/2020 |
3 |
Step 4: Handling Employees with Start Dates in the Future
In some cases, you might have employees whose start dates have not yet occurred (perhaps due to errors in data entry). It's essential to avoid errors that might arise in the calculations. To tackle this, adjust your formula as follows:
=IF(B2 > TODAY(), "N/A", DATEDIF(B2, TODAY(), "Y"))
This adjustment means if the start date is in the future, it will display "N/A" instead of returning an error.
Step 5: Formatting the Years of Service Column
To enhance the presentation, you can format the "Years of Service" column:
- Highlight the column.
- Right-click and select “Format Cells.”
- Choose “Number” to have a clean numeric output without decimal points.
Your final output should be neat and presentable, ready for analysis or reporting! 📊
Common Mistakes to Avoid
- Date Format Issues: Make sure that the Start Date is formatted as a date. Excel may not calculate correctly if it’s formatted as text.
- TODAY() Function: Always use
TODAY() in your DATEDIF formula to ensure you’re calculating against the current date.
- Dragging Formulas: If dragging down to fill formulas, ensure that cell references (like B2) are relative and not absolute (which would require a $ sign).
Troubleshooting Tips
If you encounter errors or unexpected results, here are a few tips:
- Double-check the format of your start dates to ensure they’re correctly recognized by Excel.
- If results appear incorrect, verify that the
DATEDIF syntax is correct.
- Use the Formula Auditing tools in Excel to trace errors in your calculations.
<div class="faq-section">
<div class="faq-container">
<h2>Frequently Asked Questions</h2>
<div class="faq-item">
<div class="faq-question">
<h3>How do I calculate years of service for a specific date instead of today?</h3>
<span class="faq-toggle">+</span>
</div>
<div class="faq-answer">
<p>Simply replace TODAY() with your specific date in the DATEDIF formula, e.g., =DATEDIF(B2, "01/01/2023", "Y").</p>
</div>
</div>
<div class="faq-item">
<div class="faq-question">
<h3>What if an employee has multiple start dates?</h3>
<span class="faq-toggle">+</span>
</div>
<div class="faq-answer">
<p>Consider using the earliest start date for that employee to ensure an accurate calculation of years served.</p>
</div>
</div>
<div class="faq-item">
<div class="faq-question">
<h3>Can I use Excel to calculate service years for a range of employees?</h3>
<span class="faq-toggle">+</span>
</div>
<div class="faq-answer">
<p>Yes, the DATEDIF formula can be dragged down to calculate service years for each employee in your list.</p>
</div>
</div>
<div class="faq-item">
<div class="faq-question">
<h3>Is it possible to calculate service months or days?</h3>
<span class="faq-toggle">+</span>
</div>
<div class="faq-answer">
<p>Yes! You can use "M" for months and "D" for days in the DATEDIF function, e.g., =DATEDIF(B2, TODAY(), "M").</p>
</div>
</div>
</div>
</div>
Counting years of service in Excel is a straightforward process that provides valuable insights into employee tenure. By following these steps, you can efficiently manage your employee data and ensure accurate calculations. Whether for reports, HR purposes, or even personal projects, knowing how to use Excel for this task is a fantastic skill to have. So, dive in, and don’t hesitate to explore other Excel tutorials that can further enhance your proficiency!
<p class="pro-note">💡Pro Tip: Experiment with different date formats to find the one that works best for you!</p>