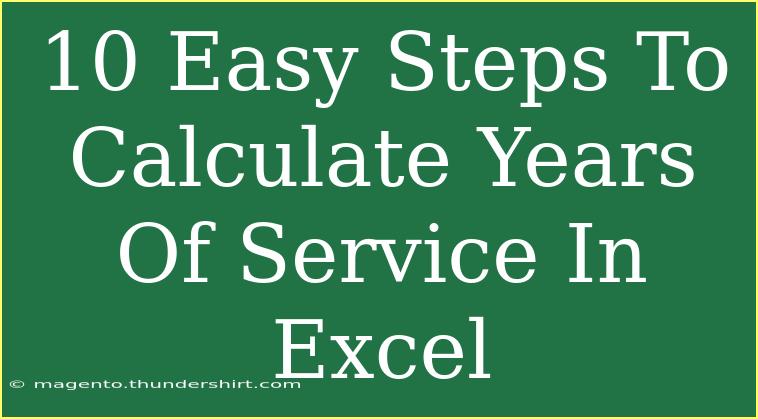Calculating years of service in Excel can be an invaluable skill, especially for HR professionals or managers who need to track employee tenure for benefits, retirement plans, or recognition programs. While Excel may initially seem intimidating, it offers a variety of functions that can simplify this task. In this guide, we'll explore ten easy steps to calculate years of service, alongside helpful tips, common mistakes to avoid, and troubleshooting methods to ensure accuracy.
Understanding the Basics
Before diving into the step-by-step process, it’s essential to grasp the core functions of Excel that will come into play. The most common functions used in calculating years of service include:
- DATEDIF: This function calculates the difference between two dates.
- TODAY: This function returns the current date, allowing for dynamic calculations.
By mastering these functions, you’ll be well on your way to calculating service years with ease. Let’s break it down.
Step-by-Step Guide to Calculate Years of Service
Step 1: Open Excel
Start by launching Excel and opening a new or existing worksheet. Ensure the sheet is formatted for easy reading; clean layouts help prevent errors.
Step 2: Input Employee Data
Create a table to input your employee data. Here’s an example format:
| A |
B |
C |
| Name |
Start Date |
Years of Service |
| John Doe |
01/01/2015 |
|
| Jane Smith |
05/15/2020 |
|
Step 3: Format Date Column
Select the cells in the "Start Date" column, right-click, choose Format Cells, and select Date to ensure all dates are in a consistent format. This helps prevent calculation errors.
Step 4: Choose Calculation Cell
In the "Years of Service" column, select the first cell corresponding to the employee (C2 in our example).
Step 5: Enter the DATEDIF Formula
Input the following formula to calculate years of service:
=DATEDIF(B2, TODAY(), "Y")
Here’s what this formula does:
- B2: refers to the start date of the employee.
- TODAY(): gets the current date.
- "Y": specifies that we want the difference in completed years.
Step 6: Copy the Formula Down
Drag the fill handle (the small square at the cell's bottom right corner) down to copy the formula for all employees in your list. This automatically adjusts the cell references.
Step 7: Check for Errors
It's essential to verify your calculations. If you see a #VALUE! or #NUM! error, double-check the date format to ensure no invalid dates are present.
Step 8: Format the Result Column
For clarity, you can format the "Years of Service" column. Right-click on the cells, choose Format Cells, and select Number to avoid any confusion with dates.
Step 9: Use Conditional Formatting (Optional)
To easily visualize employees with longer service times, consider using conditional formatting. Highlight the "Years of Service" column, go to Home > Conditional Formatting, and set rules to color code based on years.
Step 10: Save Your Work
Finally, remember to save your Excel file to avoid losing your hard work. Use File > Save As to give your file a memorable name.
<table>
<tr>
<th>Employee Name</th>
<th>Start Date</th>
<th>Years of Service</th>
</tr>
<tr>
<td>John Doe</td>
<td>01/01/2015</td>
<td>8</td>
</tr>
<tr>
<td>Jane Smith</td>
<td>05/15/2020</td>
<td>3</td>
</tr>
</table>
Common Mistakes to Avoid
- Incorrect Date Formats: Always ensure that the date formats are correct; otherwise, calculations will fail.
- Using Text Instead of Date: Dates entered as text (for example, “January 1, 2015” vs. “01/01/2015”) can cause issues.
- Ignoring Leap Years: The DATEDIF function manages leap years, but it's always good to be aware of how they may affect calculations over longer periods.
Troubleshooting Tips
If you encounter issues, consider the following tips:
- Double-check Cell References: Ensure the references in your DATEDIF formula are accurate.
- Use the Evaluate Formula Tool: This tool can help you step through your formula to see where it might be failing.
- Check Excel Settings: Make sure your regional settings match the date formats you're using.
<div class="faq-section">
<div class="faq-container">
<h2>Frequently Asked Questions</h2>
<div class="faq-item">
<div class="faq-question">
<h3>How do I calculate service years if an employee has multiple start dates?</h3>
<span class="faq-toggle">+</span>
</div>
<div class="faq-answer">
<p>You can use the most recent start date in your DATEDIF formula to calculate the years of service. Ensure that the other dates are documented for record-keeping.</p>
</div>
</div>
<div class="faq-item">
<div class="faq-question">
<h3>What if the employee started on a leap day?</h3>
<span class="faq-toggle">+</span>
</div>
<div class="faq-answer">
<p>Excel's DATEDIF function correctly accounts for leap years, so no additional adjustments are needed.</p>
</div>
</div>
<div class="faq-item">
<div class="faq-question">
<h3>Can I calculate months and days in addition to years of service?</h3>
<span class="faq-toggle">+</span>
</div>
<div class="faq-answer">
<p>Yes! You can modify the DATEDIF formula to include months ("M") and days ("D") as well. For example: =DATEDIF(B2, TODAY(), "YM") will give you the number of months.</p>
</div>
</div>
</div>
</div>
Throughout this journey of calculating years of service in Excel, it’s essential to remember the importance of accuracy and organization. Taking the time to set up your data correctly can save you a headache down the road. By following these straightforward steps, you can easily keep track of your employees’ tenures and stay prepared for any future assessments or benefits calculations.
Encourage yourself to practice and explore related tutorials for further enhancement of your Excel skills. Remember, each function you master is a tool for your career toolkit.
<p class="pro-note">🌟Pro Tip: Regularly back up your Excel files to avoid any data loss during updates or changes.</p>