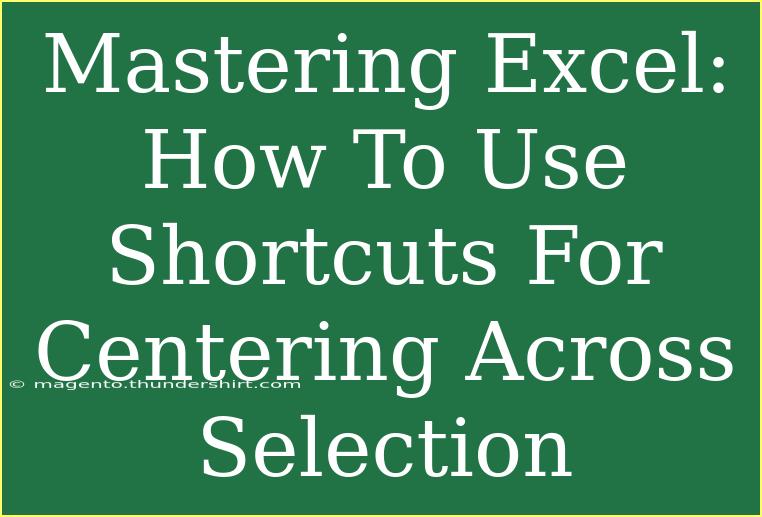When it comes to working with Microsoft Excel, efficiency is key! Mastering shortcuts can significantly streamline your workflow, especially when dealing with formatting tasks such as centering text across a selection. Let’s dive into how you can use these shortcuts effectively while avoiding common pitfalls and troubleshooting issues along the way. 🌟
Understanding Centering Across Selection
Centering across selection is a handy feature in Excel that allows you to center your text across multiple cells without merging them. This is particularly useful for creating headers or organizing data neatly. Unlike merging cells, this method keeps all the cells editable and unifies their appearance.
How to Center Text Across Selection
Here’s a step-by-step guide on how to center text across a selection in Excel:
-
Select the Cells: Click and drag your mouse to highlight the cells you want the text to span.
-
Open the Format Cells Dialog:
- Right-click on the selected cells and choose Format Cells from the context menu.
- Alternatively, you can press
Ctrl + 1 (Windows) or Command + 1 (Mac) to open the Format Cells dialog quickly.
-
Go to the Alignment Tab: Once in the Format Cells dialog, navigate to the Alignment tab.
-
Select Center Across Selection: In the Horizontal dropdown menu, select Center Across Selection.
-
Confirm Your Changes: Click OK to apply the formatting.
Your text should now be centered across the selected cells without merging them! 🎉
Using Shortcuts for Centering Across Selection
Using keyboard shortcuts can save you time and enhance your productivity. Here’s how you can utilize shortcuts to center across selection efficiently:
-
Select the Cells: As mentioned, start by selecting the cells where you want to center your text.
-
Open Format Cells Quickly:
- Press
Ctrl + 1 (Windows) or Command + 1 (Mac) to open the Format Cells dialog.
-
Type to Navigate: You can press the Alt key, then press H, A, C in succession on Windows to navigate to the Center Across Selection option. On Mac, just make sure to navigate to the Alignment tab.
-
Confirm with Enter: After selecting, simply hit Enter to confirm.
By mastering these shortcuts, you'll be able to center text across selections in seconds, enhancing your workflow!
Tips and Tricks for Effective Use
-
Stay Consistent: Use centering across selection consistently to maintain a uniform appearance in your spreadsheets.
-
Combine with Other Formatting: Pair centering across selection with bold or larger fonts for headers to draw attention to specific rows or sections.
-
Use Keyboard Shortcuts: Practice using keyboard shortcuts regularly to reinforce muscle memory. This can make your Excel tasks feel seamless over time.
Common Mistakes to Avoid
-
Merging Cells Instead of Centering: Many users accidentally merge cells, which makes text uneditable in individual cells. Always opt for centering across selection unless you need the merging functionality.
-
Overlapping Text: If your selected cells are too narrow for the text, it might not appear centered as expected. Ensure the cell width is sufficient for the content.
-
Ignoring Cell Formats: Sometimes, different formats can cause misalignment. Ensure all selected cells are formatted the same before centering.
Troubleshooting Issues
If you encounter issues while trying to center text, consider these troubleshooting steps:
-
Text Not Centering: If your text isn’t centering, double-check that you have selected Center Across Selection and not Merge Cells.
-
Alignment Issues: Ensure that the cells you are trying to center have consistent formatting. Mismatched formats can lead to unexpected results.
-
Shortcut Not Working: If your shortcuts aren’t responding, check if there are any custom keyboard shortcuts that may be overriding default Excel shortcuts.
Frequently Asked Questions
<div class="faq-section">
<div class="faq-container">
<h2>Frequently Asked Questions</h2>
<div class="faq-item">
<div class="faq-question">
<h3>How do I undo centering across selection?</h3>
<span class="faq-toggle">+</span>
</div>
<div class="faq-answer">
<p>You can simply select the cells again, open the Format Cells dialog, and choose a different horizontal alignment or select 'General'.</p>
</div>
</div>
<div class="faq-item">
<div class="faq-question">
<h3>Can I use centering across selection for multiple rows?</h3>
<span class="faq-toggle">+</span>
</div>
<div class="faq-answer">
<p>Yes, you can select multiple rows to center text across them. Just highlight the relevant cells before applying the format.</p>
</div>
</div>
<div class="faq-item">
<div class="faq-question">
<h3>Does centering across selection affect formulas?</h3>
<span class="faq-toggle">+</span>
</div>
<div class="faq-answer">
<p>No, centering across selection does not affect any formulas in your cells. It only changes the visual alignment.</p>
</div>
</div>
<div class="faq-item">
<div class="faq-question">
<h3>Can I center text across selection using Excel on mobile?</h3>
<span class="faq-toggle">+</span>
</div>
<div class="faq-answer">
<p>Currently, the mobile version of Excel does not support centering across selection as a direct feature. You may need to use merging as an alternative.</p>
</div>
</div>
<div class="faq-item">
<div class="faq-question">
<h3>What is the advantage of using centering across selection?</h3>
<span class="faq-toggle">+</span>
</div>
<div class="faq-answer">
<p>This method keeps your cells editable and allows for a clean look without compromising the integrity of your data.</p>
</div>
</div>
</div>
</div>
Wrapping up, centering text across selection in Excel is a simple yet powerful technique that can improve the look of your spreadsheets. By following the steps outlined above and avoiding common mistakes, you can create organized and visually appealing documents. Remember to practice these shortcuts to enhance your efficiency. So, dive in and explore further tutorials to expand your Excel skills!
<p class="pro-note">🌟Pro Tip: Regularly use shortcuts to speed up your Excel tasks and make your work more efficient!</p>