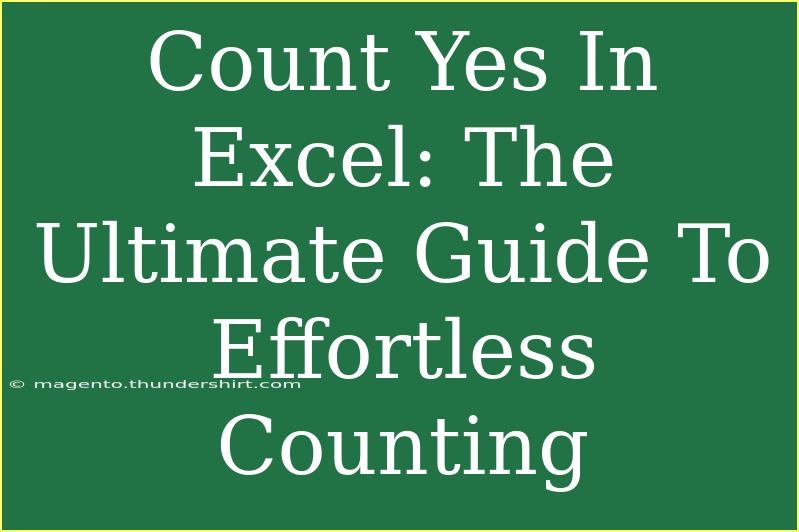Counting "Yes" in Excel can be a straightforward process, but maximizing your efficiency and skill can unlock powerful insights in your data. This guide will walk you through everything you need to know, including tips, shortcuts, and techniques for counting "Yes" effectively. Plus, we'll discuss common mistakes to avoid and how to troubleshoot any issues that may arise. Let’s dive into the details!
Understanding the Basics
Excel is an incredibly versatile tool used for various tasks, and one of its most beneficial features is the ability to count occurrences of specific words or phrases, such as "Yes". Whether you’re tracking responses from a survey, monitoring project progress, or just organizing data, counting "Yes" can help you see trends and make informed decisions.
Using COUNTIF Function
The most efficient way to count occurrences of "Yes" in a dataset is by using the COUNTIF function. Here’s how you can do it:
-
Open your Excel worksheet where you have the data.
-
Choose a cell where you want to display the count result.
-
Type the following formula:
=COUNTIF(range, "Yes")
- Range: Specify the range of cells that you want to count. For instance, if your data is in column A from row 1 to 10, you would write
A1:A10.
- The formula would then look like this:
=COUNTIF(A1:A10, "Yes")
-
Press Enter, and you’ll see the count of "Yes" values in the specified range.
Example of COUNTIF in Action
Let’s say you have the following data in column A:
Using the formula =COUNTIF(A1:A5, "Yes") will yield a result of 3.
<table>
<tr>
<th>Row</th>
<th>Value</th>
</tr>
<tr>
<td>1</td>
<td>Yes</td>
</tr>
<tr>
<td>2</td>
<td>No</td>
</tr>
<tr>
<td>3</td>
<td>Yes</td>
</tr>
<tr>
<td>4</td>
<td>Yes</td>
</tr>
<tr>
<td>5</td>
<td>No</td>
</tr>
</table>
Advanced Techniques
To make your counting even more robust, consider the following advanced techniques:
1. Counting with Case Sensitivity
If your data includes variations like "yes" and "Yes" and you want to count them separately, you'll need to use the SUMPRODUCT function combined with the EXACT function. Here’s how:
=SUMPRODUCT(--(EXACT(range, "Yes")))
2. Counting Multiple Criteria
If you also want to count "No" along with "Yes", you can use the COUNTIFS function:
=COUNTIFS(range, "Yes") + COUNTIFS(range, "No")
This will give you a total count of both responses.
3. Dynamic Ranges with Tables
For datasets that frequently change, converting your data into a Table can help keep your ranges dynamic. To do this, select your data and press Ctrl + T. You can now reference the table in your COUNTIF formula like this:
=COUNTIF(TableName[ColumnName], "Yes")
Common Mistakes to Avoid
While counting "Yes" in Excel seems easy, there are some common pitfalls to be aware of:
- Incorrect Cell References: Always double-check your range references in the formula. A small typo can lead to incorrect results.
- Spelling Variations: Be mindful of different spelling or casing ("Yes" vs "yes"). Use functions to standardize entries if necessary.
- Hidden Rows: If there are hidden rows in your data, the COUNTIF function will still count those rows unless filtered out.
Troubleshooting Tips
If you find that your COUNTIF function is not giving the expected results, try these troubleshooting steps:
- Check for Extra Spaces: Often, extra spaces can cause Excel to not recognize "Yes". Use the TRIM function to clean your data:
=TRIM(A1).
- Ensure the Data Format: Make sure your data is in the correct format (text vs. number).
- Use Error Checking: Excel has built-in error-checking features. If there's an error in your formula, a small triangle will appear in the top left of the cell.
<div class="faq-section">
<div class="faq-container">
<h2>Frequently Asked Questions</h2>
<div class="faq-item">
<div class="faq-question">
<h3>What if I want to count other words besides "Yes"?</h3>
<span class="faq-toggle">+</span>
</div>
<div class="faq-answer">
<p>Simply replace "Yes" in the COUNTIF formula with the word you wish to count. For example, =COUNTIF(A1:A10, "No") for counting "No".</p>
</div>
</div>
<div class="faq-item">
<div class="faq-question">
<h3>How can I ignore case sensitivity while counting?</h3>
<span class="faq-toggle">+</span>
</div>
<div class="faq-answer">
<p>You can use the COUNTIF function directly, as it is not case-sensitive by default. To count "Yes" and "yes" together, just use =COUNTIF(A1:A10, "Yes").</p>
</div>
</div>
<div class="faq-item">
<div class="faq-question">
<h3>Is it possible to count "Yes" across multiple sheets?</h3>
<span class="faq-toggle">+</span>
</div>
<div class="faq-answer">
<p>Yes, you can count "Yes" across multiple sheets by summing COUNTIF results from each sheet, such as =COUNTIF(Sheet1!A1:A10, "Yes") + COUNTIF(Sheet2!A1:A10, "Yes").</p>
</div>
</div>
</div>
</div>
Conclusion
Counting "Yes" in Excel is an essential skill that can enhance your data analysis capabilities. By using the COUNTIF function, adopting advanced techniques, and being aware of common pitfalls, you'll be able to efficiently track responses and make data-driven decisions. As you practice these techniques, don’t hesitate to explore related tutorials and deepen your Excel knowledge!
<p class="pro-note">💡Pro Tip: Keep your data organized and clean to ensure accurate counting results.</p>