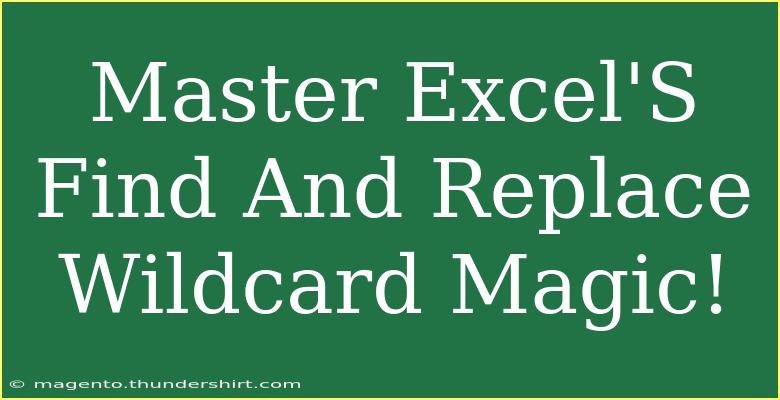If you’ve ever had to sift through a massive spreadsheet to locate specific data, then you already know how tedious and time-consuming it can be. Luckily, Excel's Find and Replace feature, especially with the use of wildcards, can dramatically speed up this process. 🪄✨ By harnessing these powerful tools, you'll not only find what you're looking for with ease but can also replace or modify your data in seconds.
Understanding Wildcards in Excel
Wildcards are special symbols that represent unknown characters in Excel. They allow you to perform searches that are not just for exact matches but for patterns. The three primary wildcards in Excel are:
- Asterisk (*): Represents any number of characters. For example, searching for "a*" will return "apple," "ant," and "area."
- Question Mark (?): Represents a single character. Searching for "b?t" will return "bat," "bit," and "but."
- Tilde (~): Used to escape the wildcard characters. For instance, searching for "~*" will find cells that contain asterisks.
Knowing how to use these wildcards can open the door to a whole new level of efficiency! Let’s delve deeper into how you can implement these wildcards in your Find and Replace tasks.
Step-by-Step Guide to Using Find and Replace with Wildcards
Here’s a practical guide on how to effectively use Excel’s Find and Replace feature with wildcards:
-
Open Your Excel Document: Start by opening the worksheet where you want to perform the search.
-
Access the Find and Replace Dialog:
- Press
Ctrl + H to open the Find and Replace dialog directly to the Replace tab.
-
Input the Search Criteria:
- In the “Find what” box, type your wildcard search. For instance, if you're looking for any cells that start with "a", you could enter "a*".
-
Enter the Replacement Text:
- In the “Replace with” box, type what you want to replace the found items with.
-
Choose the Search Options:
- Click on “Options” to expand the search options. You can choose to search within the sheet, workbook, or by rows/columns.
-
Execute the Replace:
- Click on “Replace All” to replace all instances at once or “Replace” to do it one by one.
Here’s a table to summarize the wildcard functionality:
<table>
<tr>
<th>Wildcard</th>
<th>Description</th>
<th>Example Usage</th>
</tr>
<tr>
<td></td>
<td>Represents any number of characters.</td>
<td>a</td>
</tr>
<tr>
<td>?</td>
<td>Represents a single character.</td>
<td>b?t</td>
</tr>
<tr>
<td>~</td>
<td>Escapes a wildcard character.</td>
<td>~*</td>
</tr>
</table>
<p class="pro-note">🔍 Pro Tip: Always double-check your replacements, especially when using “Replace All,” to avoid unintended changes!</p>
Common Mistakes to Avoid
While wildcards can be incredibly powerful, there are some pitfalls to be wary of:
- Accidental Replacements: Always preview your results before hitting "Replace All." A minor slip in your wildcard can lead to replacing unintended data.
- Mixed Data Types: If you are replacing numbers or dates, ensure that the formatting remains consistent; otherwise, you might end up with errors in your spreadsheet.
- Overlooking Case Sensitivity: By default, Excel’s Find and Replace feature is not case-sensitive. If this matters for your search, be sure to select "Match case" in the options.
Troubleshooting Common Issues
If you encounter any issues while using Find and Replace with wildcards, here are some solutions:
- No Matches Found: Double-check the wildcard symbols and ensure you haven't accidentally added extra spaces.
- Formatting Issues After Replacement: If data formatting changes unexpectedly, review your replacement values to confirm they match the original data types.
- Excel Freezing or Slow Performance: If you're working with a large dataset and Excel seems slow, try filtering the data first to narrow down your search range.
Frequently Asked Questions
<div class="faq-section">
<div class="faq-container">
<h2>Frequently Asked Questions</h2>
<div class="faq-item">
<div class="faq-question">
<h3>Can I use multiple wildcards in one search?</h3>
<span class="faq-toggle">+</span>
</div>
<div class="faq-answer">
<p>Yes! You can combine wildcards. For instance, searching for "a*b?" will find any string that starts with 'a', ends with 'b', and has any character at the end.</p>
</div>
</div>
<div class="faq-item">
<div class="faq-question">
<h3>What if my data contains wildcard characters?</h3>
<span class="faq-toggle">+</span>
</div>
<div class="faq-answer">
<p>You can escape wildcard characters by preceding them with a tilde (~) to treat them as regular characters instead.</p>
</div>
</div>
<div class="faq-item">
<div class="faq-question">
<h3>Is there a way to undo a replace?</h3>
<span class="faq-toggle">+</span>
</div>
<div class="faq-answer">
<p>Yes! You can immediately undo any replace action by pressing Ctrl + Z, as long as you haven’t made additional changes after that.</p>
</div>
</div>
<div class="faq-item">
<div class="faq-question">
<h3>Can I use wildcards in formulas?</h3>
<span class="faq-toggle">+</span>
</div>
<div class="faq-answer">
<p>Absolutely! Wildcards can be used in formulas like COUNTIF and SUMIF to include criteria that involve patterns.</p>
</div>
</div>
<div class="faq-item">
<div class="faq-question">
<h3>Are wildcards case-sensitive?</h3>
<span class="faq-toggle">+</span>
</div>
<div class="faq-answer">
<p>No, by default, Excel’s Find and Replace is not case-sensitive. You can enable "Match case" if needed.</p>
</div>
</div>
</div>
</div>
Recapping everything we’ve covered, the Find and Replace function combined with wildcards is a game-changer for anyone dealing with data in Excel. You can locate and modify data swiftly, saving you tons of time. Remember to practice and familiarize yourself with these functions through various scenarios. It’s time to elevate your Excel game!
<p class="pro-note">✨ Pro Tip: Explore additional tutorials on advanced Excel functionalities to further enhance your productivity!</p>