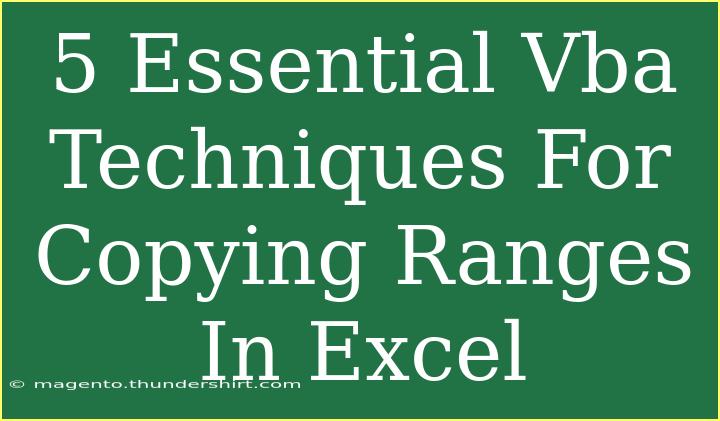Mastering Excel VBA can seem daunting, but once you get the hang of it, you'll find it transforms the way you work with data. One of the most common tasks in Excel is copying data from one range to another, and VBA can automate this process effectively. In this article, we’ll dive into five essential VBA techniques for copying ranges in Excel, providing helpful tips, shortcuts, and advanced methods. Let’s get started! 🚀
Technique 1: Simple Copying of Ranges
The most straightforward way to copy a range in Excel using VBA is with the .Copy method. This method is similar to what you would do manually—selecting a range and copying it.
Example Code:
Sub SimpleCopy()
Range("A1:B10").Copy Destination:=Range("C1")
End Sub
Explanation:
- The above code copies data from cells A1 to B10 and pastes it starting at cell C1.
<p class="pro-note">📝 Pro Tip: Always ensure the destination range is clear before copying, or you might overwrite existing data!</p>
Technique 2: Copying and Pasting Values Only
Sometimes you may want to copy just the values from a range without the formatting. This is particularly useful for transferring data without carrying over any unwanted styles.
Example Code:
Sub CopyValuesOnly()
Range("A1:B10").Copy
Range("C1").PasteSpecial Paste:=xlPasteValues
End Sub
Explanation:
- This method uses
.PasteSpecial to paste only the values in the specified destination, discarding any formulas or formatting.
<p class="pro-note">📊 Pro Tip: Use Application.CutCopyMode = False to turn off the copy mode and clear the clipboard!</p>
Technique 3: Copying Ranges to Another Worksheet
Copying ranges to a different worksheet can be handled similarly, but you’ll need to specify the sheet in your code.
Example Code:
Sub CopyToAnotherSheet()
Sheets("Sheet1").Range("A1:B10").Copy _
Destination:=Sheets("Sheet2").Range("A1")
End Sub
Explanation:
- This code copies data from
Sheet1 and pastes it into Sheet2 at the specified range.
<p class="pro-note">📑 Pro Tip: Make sure the target sheet name is spelled correctly to avoid runtime errors!</p>
Technique 4: Copying to a Different Workbook
If you work with multiple workbooks, copying a range to another workbook is an essential skill.
Example Code:
Sub CopyToAnotherWorkbook()
Dim wb As Workbook
Set wb = Workbooks.Open("C:\Path\To\YourWorkbook.xlsx")
Range("A1:B10").Copy Destination:=wb.Sheets("Sheet1").Range("A1")
wb.Close SaveChanges:=True
End Sub
Explanation:
- This code opens another workbook and copies a range from the active workbook to the specified sheet in the opened workbook.
<p class="pro-note">🔑 Pro Tip: Always close the target workbook after copying to save any changes made during the operation!</p>
Technique 5: Copying Dynamic Ranges
In some cases, you may want to copy a range that can change in size. Using dynamic range references with VBA allows for this flexibility.
Example Code:
Sub CopyDynamicRange()
Dim lastRow As Long
lastRow = Cells(Rows.Count, 1).End(xlUp).Row ' Find the last used row in column A
Range("A1:A" & lastRow).Copy Destination:=Range("B1")
End Sub
Explanation:
- This code dynamically determines the last used row in column A and copies all data in column A to column B.
<p class="pro-note">🔄 Pro Tip: Dynamic ranges can be extremely helpful in scenarios where data updates frequently, saving you time in manual adjustments!</p>
Troubleshooting Common Issues
When working with VBA to copy ranges, you may encounter some common mistakes. Here are a few troubleshooting tips:
- Run-time Error 1004: This often occurs if the range you’re trying to copy is invalid. Check your cell references.
- Destination Range Not Sufficient: If the destination range isn’t large enough to accommodate the copied data, adjust your code or choose a different range.
- Worksheet/Workbook Not Found: Double-check the names of your sheets and workbooks for typos.
Frequently Asked Questions
<div class="faq-section">
<div class="faq-container">
<h2>Frequently Asked Questions</h2>
<div class="faq-item">
<div class="faq-question">
<h3>How do I copy a range without formatting?</h3>
<span class="faq-toggle">+</span>
</div>
<div class="faq-answer">
<p>You can use the .PasteSpecial method with the xlPasteValues option to copy only the values, excluding formatting.</p>
</div>
</div>
<div class="faq-item">
<div class="faq-question">
<h3>Can I copy multiple ranges at once?</h3>
<span class="faq-toggle">+</span>
</div>
<div class="faq-answer">
<p>Yes, you can use the Union method to combine ranges into a single copy operation.</p>
</div>
</div>
<div class="faq-item">
<div class="faq-question">
<h3>What happens if I copy data to a non-existent range?</h3>
<span class="faq-toggle">+</span>
</div>
<div class="faq-answer">
<p>You will encounter a run-time error. Ensure your destination range exists and is valid.</p>
</div>
</div>
<div class="faq-item">
<div class="faq-question">
<h3>Can I copy data with VBA while another macro is running?</h3>
<span class="faq-toggle">+</span>
</div>
<div class="faq-answer">
<p>No, VBA does not allow multiple macros to run simultaneously. You may need to wait until the first macro finishes.</p>
</div>
</div>
</div>
</div>
Recapping what we’ve discussed, mastering these five essential VBA techniques for copying ranges in Excel can significantly boost your efficiency. Whether you need to copy simple ranges, transfer values only, or deal with multiple workbooks, these methods will save you time and effort. Remember to practice these techniques and explore additional tutorials to refine your skills further!
<p class="pro-note">💡 Pro Tip: Keep experimenting with VBA to discover new ways to automate your Excel tasks!</p>