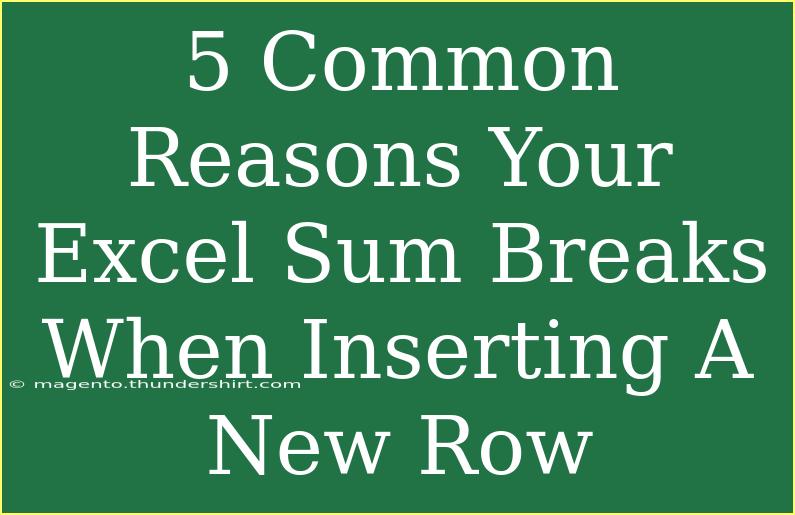When it comes to using Excel, there's a certain comfort that comes with mastering basic functions, particularly the SUM function. Many users rely on it to tally numbers quickly and effectively. But, when you insert a new row into your worksheet, do you sometimes notice that your sum breaks? Don't worry; you're not alone! Let's dive into the common reasons this occurs and how you can effectively manage your data to avoid frustration. 📊
Understanding How SUM Works in Excel
Before we delve into the common reasons your SUM may break, it’s essential to grasp how the SUM function operates in Excel. The function simply adds up a range of numbers. For example, =SUM(A1:A10) sums all values in the range from A1 to A10. If you insert a new row, you may disrupt this range unintentionally.
Why Your SUM Might Break
Here are five common reasons why your Excel SUM breaks when inserting a new row:
1. Changing Cell References
When you insert a row, the cell references in your formula may change. For instance, if you originally had =SUM(A1:A10) and inserted a row above row 1, it changes to =SUM(A2:A11).
Tip: Use absolute references (e.g., =SUM($A$1:$A$10)) to avoid this issue when necessary.
2. Use of Subtotals
If your spreadsheet uses the SUBTOTAL function alongside SUM, inserting new rows can cause recalculations that affect your totals. This can lead to confusion in which values are being summed, particularly if the new rows are inserted in the middle of a subtotaled range.
Tip: Keep your subtotal calculations separate from total calculations.
3. Inconsistent Ranges
If the range you're summing has inconsistent cell references due to inserting rows, your SUM formula may end up referencing empty cells or cells you didn't intend to include. For example, if =SUM(A1:A5) is intended but a new row shifts the range, it may change to =SUM(A1:A6) unintentionally.
4. Table Functionality
When data is formatted as a table in Excel, inserting new rows can lead to automatic adjustments of the total row. If you’re not careful, you might end up summing unintended cells.
Tip: Ensure your table is defined correctly. Use structured references like =SUM(Table1[Column1]) to maintain clarity.
5. Array Formulas
If you are using array formulas, inserting a row can significantly disrupt the calculations. Array formulas rely on specific ranges and inserting a row can lead to unexpected results.
Tip: Use CTRL+SHIFT+ENTER to enter array formulas correctly and ensure your range is updated if needed.
Helpful Tips for Preventing SUM Breaks
- Check Your Formula: After inserting a row, always double-check your formula to ensure it’s still summing the intended cells.
- Use Named Ranges: Consider using named ranges for critical areas in your spreadsheet. It makes your formulas easier to manage when inserting or deleting rows.
- Utilize the Excel Table Feature: By converting your data into an Excel table, you create dynamic ranges. Tables adjust automatically as you add or remove rows.
Here’s a simple comparison of cell referencing:
<table>
<tr>
<th>Action</th>
<th>Before Insertion</th>
<th>After Insertion</th>
</tr>
<tr>
<td>Basic SUM</td>
<td>=SUM(A1:A10)</td>
<td>=SUM(A2:A11)</td>
</tr>
<tr>
<td>Absolute SUM</td>
<td>=SUM($A$1:$A$10)</td>
<td>=SUM($A$1:$A$10)</td>
</tr>
<tr>
<td>Table SUM</td>
<td>=SUM(Table1[Sales])</td>
<td>=SUM(Table1[Sales])</td>
</tr>
</table>
Troubleshooting Common Issues
If your SUM breaks after inserting a new row, consider these troubleshooting steps:
- Verify Cell References: Look at your formula closely. Adjust cell references as needed.
- Review Table Structure: Check if the table adjustments are correct and that the total row reflects your intended sum.
- Check for Hidden Rows: Sometimes hidden rows can affect your total. Make sure none of the important data is hidden.
- Undo Changes: If you notice an error immediately after inserting a row, use the undo feature (CTRL+Z) to revert back.
Frequently Asked Questions
<div class="faq-section">
<div class="faq-container">
<h2>Frequently Asked Questions</h2>
<div class="faq-item">
<div class="faq-question">
<h3>Why does my SUM function return an error when I insert a new row?</h3>
<span class="faq-toggle">+</span>
</div>
<div class="faq-answer">
<p>This is likely due to changed cell references or conflicting formulas. Review your formula and adjust any ranges that may have been altered.</p>
</div>
</div>
<div class="faq-item">
<div class="faq-question">
<h3>Can I prevent my formulas from changing when I add a new row?</h3>
<span class="faq-toggle">+</span>
</div>
<div class="faq-answer">
<p>Yes! Use absolute references in your formulas (e.g., $A$1:$A$10) or convert your range into an Excel Table.</p>
</div>
</div>
<div class="faq-item">
<div class="faq-question">
<h3>What is the best practice for summing large ranges?</h3>
<span class="faq-toggle">+</span>
</div>
<div class="faq-answer">
<p>Using Excel Tables is highly recommended, as they automatically adjust your ranges when rows are added or removed.</p>
</div>
</div>
<div class="faq-item">
<div class="faq-question">
<h3>Why does my SUM function sometimes sum blanks or errors?</h3>
<span class="faq-toggle">+</span>
</div>
<div class="faq-answer">
<p>This may occur if your SUM range includes cells with errors or blank cells. Use the IFERROR function to manage this effectively.</p>
</div>
</div>
</div>
</div>
Conclusion
Understanding the common reasons why your Excel SUM may break when inserting a new row is crucial for maintaining accurate data analysis. By using strategies such as absolute references, checking your formulas, and utilizing Excel Tables, you can ensure that your sums remain accurate regardless of how you manipulate your spreadsheet. It's always a good idea to regularly practice these tips and techniques to become proficient in Excel. So dive in, explore, and don't hesitate to revisit related tutorials on this blog for more tips!
<p class="pro-note">📈Pro Tip: Regularly check your formulas after making changes to your spreadsheet to maintain accurate calculations!</p>