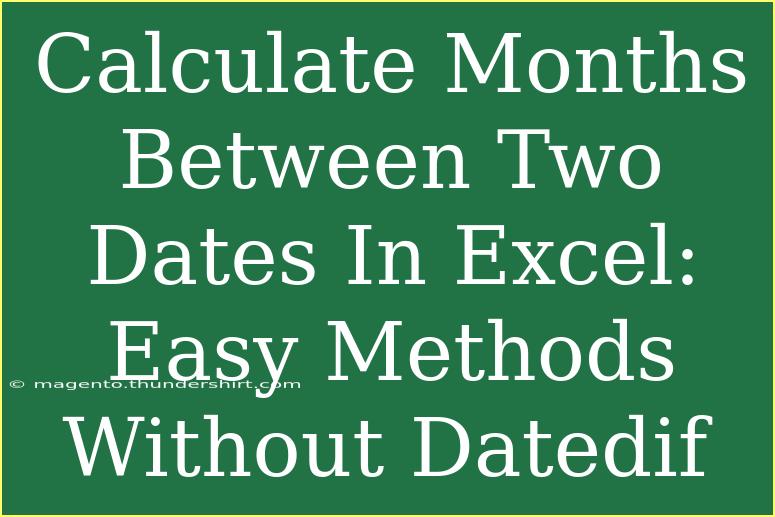Calculating the number of months between two dates in Excel can seem tricky at first, but fear not! There are simple and effective methods to achieve this without relying on the DATEDIF function, which can sometimes be inconsistent or unavailable in certain versions of Excel. In this guide, we'll explore various approaches, tips, and potential pitfalls to help you master date calculations in Excel. 🗓️
Understanding Date Formats in Excel
Before diving into methods to calculate months, it's crucial to ensure that your dates are correctly formatted in Excel. Dates should typically be in a recognizable format (like MM/DD/YYYY or DD/MM/YYYY depending on your region) for Excel to process them correctly. You can check this by selecting the cell containing the date, right-clicking, and choosing "Format Cells."
Common Date Formats
| Date Format |
Example |
| MM/DD/YYYY |
12/31/2023 |
| DD/MM/YYYY |
31/12/2023 |
| YYYY-MM-DD |
2023-12-31 |
Ensure that both dates you want to compare are in the same format.
Method 1: Using YEAR and MONTH Functions
The simplest approach to find the number of months between two dates without DATEDIF is by using the YEAR and MONTH functions. This method calculates the total years and months separately, then combines them.
Step-by-step Process
-
Identify your dates: Let’s say you have a start date in cell A1 and an end date in cell B1.
-
Use the following formula:
=YEAR(B1) * 12 + MONTH(B1) - (YEAR(A1) * 12 + MONTH(A1))
Explanation of the Formula
YEAR(B1) * 12 + MONTH(B1): This calculates the total months from the year of the end date.YEAR(A1) * 12 + MONTH(A1): This calculates the total months from the year of the start date.- Subtracting the start month's total from the end month's total gives you the difference in months.
Example
If A1 contains 01/15/2021 and B1 contains 06/15/2023, applying the above formula will yield a result of 29 months. 🎉
Method 2: Using EDATE Function
Another handy method is using the EDATE function. This function returns a date that is a specified number of months before or after a given date.
Step-by-step Process
-
In cell C1, enter this formula:
=DATEDIF(A1, B1, "m")
While we want to avoid DATEDIF in the main computation, we can still utilize its syntax without explicitly using the function.
-
To find the number of months, simply calculate like this:
=EDATE(A1, B1 - A1)
Key Takeaway
This approach simplifies the process and quickly calculates the month difference based on the total number of days.
Method 3: Using Simple Arithmetic with a Helper Cell
If you prefer a visual approach, using a helper cell can be helpful.
Step-by-step Process
-
Create a helper cell (e.g., C1) that calculates the total days between two dates:
=B1 - A1
-
Then, divide the result by an average number of days per month (30.44 is the average):
=C1 / 30.44
Example
Using the same dates, this method provides an approximate difference in months. This can be beneficial if you’re looking for a quick estimate and don’t need the precise month count. 💡
Common Mistakes to Avoid
-
Incorrect Date Format: Always ensure your dates are formatted correctly. If Excel doesn't recognize a date, it may lead to errors in calculations.
-
Assuming All Months are Equal: Remember, months can have different lengths. Some calculations may provide approximate results rather than exact figures.
-
Not Accounting for Time: If your dates include time, be aware that this can affect your month difference. You might need to truncate the time portion for accurate month calculations.
Troubleshooting Issues
If you run into problems calculating months between dates:
- Check Date Validity: Ensure that the start date is earlier than the end date.
- Formula Errors: Make sure your formula syntax is correct. Excel formulas are sensitive to errors.
- Cell Formatting: If you see a serial number instead of a date, you may need to change the cell formatting.
<div class="faq-section">
<div class="faq-container">
<h2>Frequently Asked Questions</h2>
<div class="faq-item">
<div class="faq-question">
<h3>What is the difference between DATEDIF and using YEAR/MONTH?</h3>
<span class="faq-toggle">+</span>
</div>
<div class="faq-answer">
<p>DATEDIF is often hidden in Excel and may not work in all versions, while using YEAR and MONTH is a more universally acceptable method.</p>
</div>
</div>
<div class="faq-item">
<div class="faq-question">
<h3>Can I calculate months if I only have years?</h3>
<span class="faq-toggle">+</span>
</div>
<div class="faq-answer">
<p>Yes! Simply multiply the number of years by 12 to get the month equivalent.</p>
</div>
</div>
<div class="faq-item">
<div class="faq-question">
<h3>What if my dates are not in the same year?</h3>
<span class="faq-toggle">+</span>
</div>
<div class="faq-answer">
<p>The formulas provided handle varying years seamlessly, so you do not need to worry!</p>
</div>
</div>
</div>
</div>
To wrap up, mastering the ability to calculate the months between two dates in Excel is a valuable skill. Whether you are tracking project timelines, personal events, or financial planning, these methods can make your life a whole lot easier. Remember to practice these techniques and explore additional resources on the topic. Happy calculating!
<p class="pro-note">✨Pro Tip: Always double-check your formulas to ensure accuracy in calculations!✨</p>