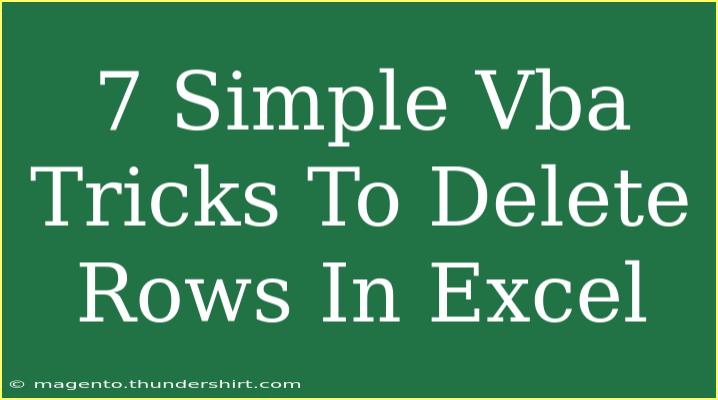If you’re like many Excel users, you often find yourself grappling with data management, especially when it comes to deleting rows. Whether you have unnecessary data cluttering your spreadsheets or need to clean up datasets for better analysis, mastering a few VBA (Visual Basic for Applications) tricks can make your life a whole lot easier! In this article, we’ll explore 7 simple VBA tricks to delete rows in Excel, complete with helpful tips and common mistakes to avoid. By the end, you’ll be equipped with practical skills that enhance your productivity! 🚀
Understanding VBA in Excel
VBA is a powerful programming language that allows users to automate tasks in Excel. With just a few lines of code, you can streamline tedious processes, such as deleting rows based on certain criteria.
Basic Syntax
Before diving into tricks, let’s quickly go over the basic VBA syntax for deleting rows. The following example shows how you can delete rows based on specific conditions:
Sub DeleteRowsExample()
Dim rng As Range
Set rng = ActiveSheet.Range("A1:A10") ' Adjust range as needed
For Each cell In rng
If cell.Value = "Delete" Then
cell.EntireRow.Delete
End If
Next cell
End Sub
This script checks cells in range A1 to A10 and deletes any row where the cell contains the word "Delete". Simple, right? Now, let's explore some clever tricks to make this process even smoother!
7 Simple VBA Tricks to Delete Rows in Excel
1. Delete Blank Rows
Sometimes you just need to get rid of those pesky blank rows in your dataset. Here's how to do it:
Sub DeleteBlankRows()
Dim rng As Range
Dim row As Range
Set rng = ActiveSheet.UsedRange
For Each row In rng.Rows
If Application.WorksheetFunction.CountA(row) = 0 Then
row.Delete
End If
Next row
End Sub
This macro goes through each row in your used range and deletes any that are completely empty.
2. Delete Rows Based on Cell Value
Want to delete rows based on specific criteria? This trick is for you!
Sub DeleteSpecificValue()
Dim rng As Range
Dim cell As Range
Set rng = ActiveSheet.Range("A1:A100") ' Adjust range as needed
For Each cell In rng
If cell.Value = "Remove" Then
cell.EntireRow.Delete
End If
Next cell
End Sub
Change the "Remove" value to whatever condition you need, and you’ll get a clean sheet!
3. Delete Duplicate Rows
Managing duplicates can be a hassle. This trick will make it a breeze:
Sub DeleteDuplicateRows()
Dim rng As Range
Set rng = ActiveSheet.UsedRange
rng.RemoveDuplicates Columns:=1, Header:=xlYes ' Adjust column index as needed
End Sub
This code will remove duplicate entries in the first column of your used range. Adjust the Columns parameter to target a different column.
4. Delete Rows Based on a Date Condition
Sometimes you need to delete rows based on date criteria. Here’s how to do it:
Sub DeleteOldDates()
Dim rng As Range
Dim cell As Range
Dim cutOffDate As Date
cutOffDate = Date - 30 ' Adjust the number of days as needed
Set rng = ActiveSheet.Range("A1:A100") ' Adjust range as needed
For Each cell In rng
If IsDate(cell.Value) And cell.Value < cutOffDate Then
cell.EntireRow.Delete
End If
Next cell
End Sub
This code deletes any rows older than 30 days from the current date. Change the value of cutOffDate to suit your requirements!
5. Delete Every N-th Row
Have data that requires deleting every N-th row? This trick makes that easy:
Sub DeleteEveryNthRow()
Dim i As Long
Dim lastRow As Long
Dim N As Long
N = 2 ' Change to the N value as required
lastRow = ActiveSheet.UsedRange.Rows.Count
For i = lastRow To 1 Step -1
If i Mod N = 0 Then
Rows(i).Delete
End If
Next i
End Sub
Simply change the N value to determine how frequently rows should be deleted.
6. Delete Rows Based on Multiple Criteria
If you need to be specific with your deletion criteria, this trick will help:
Sub DeleteMultipleCriteria()
Dim rng As Range
Dim cell As Range
Set rng = ActiveSheet.Range("A1:A100") ' Adjust range as needed
For Each cell In rng
If cell.Value = "Delete" Or cell.Offset(0, 1).Value = "Remove" Then
cell.EntireRow.Delete
End If
Next cell
End Sub
This code will delete rows where either the first or second column contains specific values. Customize it as needed!
7. Use a UserForm to Delete Rows
If you prefer a more interactive approach, consider using a UserForm. You can create a simple form where you input criteria for row deletion. This is a bit more advanced but can greatly enhance user experience.
Troubleshooting Common Issues
As with any coding endeavor, you may run into issues. Here are a few common mistakes to avoid:
- Not Selecting the Right Range: Always ensure your range is correctly set. Use
Debug.Print to display values in the Immediate Window.
- Deleting Without Backup: It's always wise to keep a backup of your data. Consider using Excel’s
Undo feature or copying your sheet before running deletion scripts.
- Looping Errors: Make sure to loop backwards when deleting rows to avoid skipping rows. If you loop from top to bottom, deleting a row shifts the following rows up.
<div class="faq-section">
<div class="faq-container">
<h2>Frequently Asked Questions</h2>
<div class="faq-item">
<div class="faq-question">
<h3>Can I undo the row deletion?</h3>
<span class="faq-toggle">+</span>
</div>
<div class="faq-answer">
<p>Yes, Excel's undo feature can be used immediately after executing a VBA deletion script, provided you haven't made other edits.</p>
</div>
</div>
<div class="faq-item">
<div class="faq-question">
<h3>Will the scripts work in older versions of Excel?</h3>
<span class="faq-toggle">+</span>
</div>
<div class="faq-answer">
<p>Most of the VBA scripts provided are compatible with older versions, but some functions may vary.</p>
</div>
</div>
<div class="faq-item">
<div class="faq-question">
<h3>How can I test my VBA scripts safely?</h3>
<span class="faq-toggle">+</span>
</div>
<div class="faq-answer">
<p>Create a copy of your workbook and run the scripts there to avoid losing any important data.</p>
</div>
</div>
</div>
</div>
Recapping the key takeaways, mastering VBA for deleting rows in Excel not only speeds up your workflow but also enhances your data management skills. From removing blank rows to specifying conditions for deletion, these tricks are essential for anyone looking to optimize their spreadsheet experience. 💡
Don't hesitate to practice these methods, and as you become more familiar with VBA, explore other advanced techniques and tutorials available in this blog. Your Excel journey is just beginning, and there’s so much more to discover!
<p class="pro-note">📝Pro Tip: Always backup your data before running any deletion scripts to avoid accidental loss!</p>