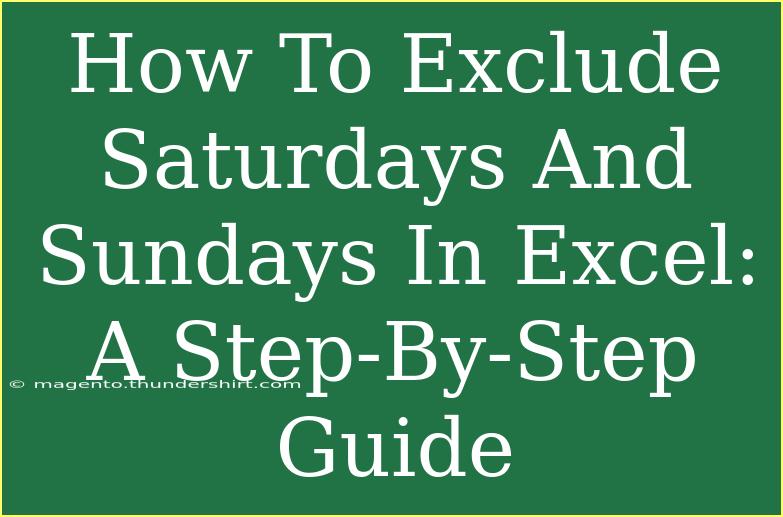When you're working with dates in Excel, it can be essential to exclude weekends from your calculations. Whether you're tracking project timelines, calculating working hours, or analyzing data, excluding Saturdays and Sundays can streamline your work and improve accuracy. In this guide, we’ll walk you through various methods to effectively exclude weekends, along with helpful tips, common mistakes to avoid, and advanced techniques to enhance your Excel experience.
Why Exclude Weekends?
Excluding weekends from your data can provide more accurate results, especially for businesses that operate on weekdays. This practice can be particularly useful in the following scenarios:
- Project Management: When determining project timelines, ensuring that only working days are counted helps in realistic scheduling.
- Financial Analysis: Many businesses require calculations that only include weekdays for accurate financial forecasting.
- Time Tracking: Employees often track hours worked during the week, excluding weekends to reflect actual labor.
How to Exclude Saturdays and Sundays in Excel
Method 1: Using the NETWORKDAYS Function
The easiest way to exclude weekends in Excel is by using the NETWORKDAYS function. This function calculates the number of working days between two dates, automatically skipping Saturdays and Sundays.
Step-by-Step Tutorial:
- Select a Cell: Click on the cell where you want to display the result.
- Enter the Formula: Type the following formula:
=NETWORKDAYS(start_date, end_date)
Replace start_date with your actual start date and end_date with the actual end date.
- Press Enter: Hit Enter to calculate the number of weekdays.
Example:
If you want to calculate the number of weekdays between January 1, 2023, and January 10, 2023:
=NETWORKDAYS("2023-01-01", "2023-01-10")
Method 2: Creating a Custom Formula
If you're comfortable with more advanced Excel functions, you can create a custom formula to count only weekdays.
Step-by-Step Tutorial:
- Select a Cell: Choose the cell for your calculation.
- Enter the Formula:
=SUMPRODUCT(--(WEEKDAY(ROW(INDIRECT(start_date & ":" & end_date)))<6))
Here, replace start_date and end_date with the actual dates.
- Press Enter: Hit Enter to see your result.
Method 3: Using Conditional Formatting
Conditional formatting can visually exclude weekends by highlighting only weekdays.
Step-by-Step Tutorial:
- Select Your Data Range: Highlight the range of dates.
- Go to Conditional Formatting: Click on the "Home" tab, then select "Conditional Formatting."
- Select New Rule: Choose "New Rule" and then "Use a formula to determine which cells to format."
- Enter the Formula:
=WEEKDAY(A1, 2) < 6
Change A1 to the top-left cell of your selected range.
- Choose a Format: Select a formatting style and click OK.
Important Note:
<p class="pro-note">Remember to adjust your date formats to match your Excel settings. This may vary based on your regional settings!</p>
Common Mistakes to Avoid
- Date Formats: Ensure your dates are correctly formatted. Excel may not recognize a date if it’s not formatted correctly.
- Incorrect Function Use: Using
NETWORKDAYS without correctly inputting the start and end dates can lead to errors.
- Ignoring Holidays: If your business has specific holidays, consider using the
NETWORKDAYS function with a holiday range to exclude them from your calculation.
Troubleshooting Issues
If you encounter issues while excluding weekends, consider the following:
- Error Messages: If you receive a
#VALUE! error, check your date entries. They must be recognized as valid date formats.
- Unexpected Results: If the number of weekdays is higher than expected, double-check your date range.
- Formula Calculation: Ensure that the Excel calculation is set to automatic (File > Options > Formulas > Calculation Options).
<div class="faq-section">
<div class="faq-container">
<h2>Frequently Asked Questions</h2>
<div class="faq-item">
<div class="faq-question">
<h3>What is the NETWORKDAYS function used for?</h3>
<span class="faq-toggle">+</span>
</div>
<div class="faq-answer">
<p>The NETWORKDAYS function calculates the number of working days between two dates, excluding weekends and optionally specified holidays.</p>
</div>
</div>
<div class="faq-item">
<div class="faq-question">
<h3>Can I exclude specific holidays using NETWORKDAYS?</h3>
<span class="faq-toggle">+</span>
</div>
<div class="faq-answer">
<p>Yes! You can specify a range of holidays as the third argument in the NETWORKDAYS function.</p>
</div>
</div>
<div class="faq-item">
<div class="faq-question">
<h3>How do I count weekdays using a custom formula?</h3>
<span class="faq-toggle">+</span>
</div>
<div class="faq-answer">
<p>You can use the SUMPRODUCT and WEEKDAY functions together to create a custom formula for counting weekdays.</p>
</div>
</div>
<div class="faq-item">
<div class="faq-question">
<h3>What should I do if my formula returns an error?</h3>
<span class="faq-toggle">+</span>
</div>
<div class="faq-answer">
<p>Check your date formats, ensure the formula is set correctly, and that the calculation mode is set to automatic in Excel options.</p>
</div>
</div>
<div class="faq-item">
<div class="faq-question">
<h3>Is there a shortcut for excluding weekends in Excel?</h3>
<span class="faq-toggle">+</span>
</div>
<div class="faq-answer">
<p>Utilizing the NETWORKDAYS function is the quickest and most effective way to automatically exclude weekends from your calculations.</p>
</div>
</div>
</div>
</div>
As we wrap up this guide, remember that excluding weekends in Excel can significantly enhance the accuracy of your data analysis. Whether you're using built-in functions like NETWORKDAYS or custom formulas, these techniques will help you maintain precise calculations for your projects.
So, take the plunge! Practice these methods on your Excel sheets and explore more related tutorials to expand your skills even further. There's always something new to learn when it comes to Excel!
<p class="pro-note">🌟 Pro Tip: Regularly explore Excel’s function library to discover more functions that can help streamline your tasks!</p>