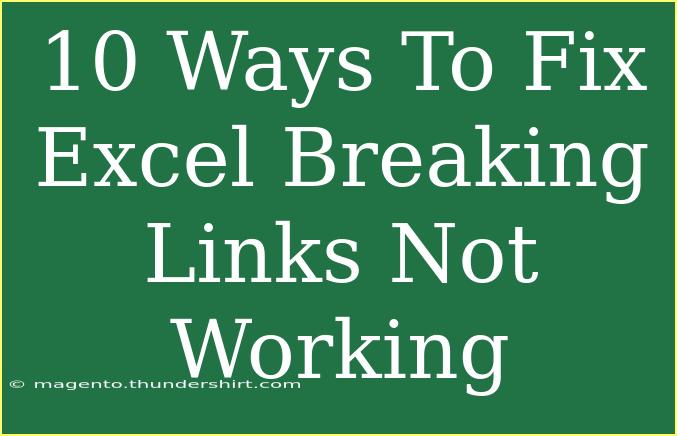Managing links in Excel can sometimes feel like walking through a maze, especially when they go awry. Breaking links that refuse to cooperate can be incredibly frustrating, especially if you rely on them for critical data management. Luckily, there are ways to resolve these issues effectively. Let's dive into ten practical methods to fix those pesky Excel breaking links, ensuring your spreadsheets function smoothly! 💡
Understanding Excel Links
Before we jump into fixing broken links, let's clarify what these links are. In Excel, links can connect one workbook to another, allowing data to be shared dynamically. When a link is broken, Excel may not be able to update data from the source file, leading to errors and confusion.
Common Causes of Broken Links
Broken links can stem from various reasons:
- Moved or deleted files: If the source workbook is moved or deleted, links may break.
- Renamed files: Changing the name of the workbook can disrupt links.
- Closed source files: If the source file isn't open, it might lead to errors.
Recognizing these causes can help in both preventing broken links and addressing them effectively when they arise.
10 Ways to Fix Excel Breaking Links
1. Update the Link Source
The simplest approach is to update the link to point to the correct source file.
- Go to the Data tab.
- Click on Edit Links.
- Select the broken link and click on Change Source to navigate to the new location of the source file.
2. Check for Typographical Errors
Sometimes, broken links can simply be the result of typos in the link paths.
- Review the path of the link carefully.
- Correct any typos to ensure the file name and extension are accurate.
3. Open Source Files
Make sure that the source workbook is open. Excel often struggles to access data if the source file is closed.
- If the source file is accessible, open it, and the links should update automatically.
4. Use the Find and Replace Function
In cases where a file has been renamed or relocated, you can use the Find and Replace feature to correct all links at once:
- Press Ctrl + H to open the Find and Replace dialog.
- Enter the old file name or path in "Find what".
- Enter the new file name or path in "Replace with".
- Click on Replace All.
5. Break Links
If you no longer need the links, you can break them. This will convert the formulas into static values.
- Again, go to the Data tab.
- Click on Edit Links.
- Select the link and click on Break Link.
Note: Once you break a link, the data is no longer updated from the source file.
6. Check for Circular References
Circular references can create problems in calculations, sometimes affecting links as well.
- Go to the Formulas tab.
- Click on Error Checking and select Circular References.
- Resolve any circular references, as this may help stabilize your links.
7. Repair the Excel File
If links remain broken, it might be worthwhile to repair the Excel file.
- Open Excel and go to File > Open.
- Select the workbook, click on the arrow next to Open, and choose Open and Repair.
8. Clear the Clipboard
Sometimes, issues may arise from contents stored in the clipboard. Clearing it can resolve unexpected behaviors:
- Simply copy something new or restart Excel to clear the clipboard.
9. Check for Add-Ins
Certain Excel add-ins can disrupt the standard functioning of links.
- Go to File > Options and then Add-Ins.
- Review the active add-ins and disable any that might cause conflicts.
10. Use Excel's Options to Manage Links
Adjusting Excel's options can provide a more stable environment for managing links:
- Go to File > Options.
- In the Advanced section, look for settings related to workbook links and adjust as needed.
Best Practices to Avoid Broken Links
Once you've resolved the broken links, it's essential to adopt practices that minimize future occurrences:
- Keep files organized: Maintain a clear file structure to avoid moving files unnecessarily.
- Use descriptive naming: Use descriptive and consistent naming conventions for your files.
- Document links: Keep a record of all links in your workbooks for easy updates.
- Regularly check links: Set a routine to check links regularly, especially before sharing workbooks.
FAQs
<div class="faq-section">
<div class="faq-container">
<h2>Frequently Asked Questions</h2>
<div class="faq-item">
<div class="faq-question">
<h3>What happens if I break a link in Excel?</h3>
<span class="faq-toggle">+</span>
</div>
<div class="faq-answer">
<p>Breaking a link converts formulas to static values, meaning the data will not update if the source changes.</p>
</div>
</div>
<div class="faq-item">
<div class="faq-question">
<h3>Can I recover a broken link?</h3>
<span class="faq-toggle">+</span>
</div>
<div class="faq-answer">
<p>Yes, by updating the link source to point to the correct file location or name, you can recover the link.</p>
</div>
</div>
<div class="faq-item">
<div class="faq-question">
<h3>How can I find broken links in Excel?</h3>
<span class="faq-toggle">+</span>
</div>
<div class="faq-answer">
<p>You can check for broken links in the Data tab under Edit Links, where any links that are broken will be listed.</p>
</div>
</div>
<div class="faq-item">
<div class="faq-question">
<h3>Why do my Excel links keep breaking?</h3>
<span class="faq-toggle">+</span>
</div>
<div class="faq-answer">
<p>Links can break due to file movement, renaming, or the source file being closed. Keeping your files organized can help mitigate this.</p>
</div>
</div>
</div>
</div>
The steps outlined above can help restore order to your Excel workbooks. By adopting the proper techniques and preventive measures, you can navigate the complexities of Excel links with greater confidence. Familiarize yourself with these methods and feel empowered to tackle any link-related challenges that come your way!
<p class="pro-note">✨Pro Tip: Regularly check your Excel links to ensure they are working correctly and document changes to prevent future issues.</p>