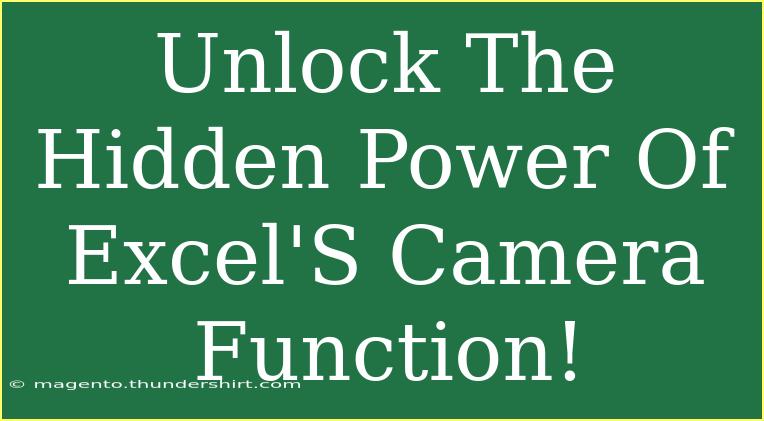If you’ve ever wished for a way to capture and share snapshots of your Excel worksheets without the hassle of traditional screenshots, you're in for a treat! The Camera function in Excel is like having a magic lens right in your spreadsheet toolkit. This nifty tool allows you to create dynamic links to ranges or charts, making it easy to share snippets of your work without losing any interactivity. Let’s dive deep into this hidden gem and explore how you can use it to streamline your workflow, impress your colleagues, and enhance your presentations! 📸✨
What is the Camera Function?
The Camera function in Excel is a feature that enables users to take pictures of specific ranges of cells or charts. This means instead of copying and pasting images or using cumbersome screenshot tools, you can create a live view of your data that updates automatically as the original data changes.
Why Use the Camera Function?
- Dynamic Updates: Any change made in the original cells will reflect instantly in the camera image.
- Enhanced Presentation: Capture charts or tables in a neat format for reports or presentations.
- Multiple Views: Use the Camera function to display the same data in different ways across your workbook.
How to Enable the Camera Function
Unfortunately, the Camera function isn't found in the ribbon by default. But don’t worry! Here's how you can add it to your Quick Access Toolbar for easy access:
- Open Excel and click on the dropdown arrow in the Quick Access Toolbar.
- Select More Commands... from the dropdown.
- In the Excel Options window, choose All Commands from the "Choose commands from" dropdown.
- Scroll down and find the Camera function.
- Click on Add >> to include it in your Quick Access Toolbar.
- Click OK.
Now you’re ready to start using the Camera!
Taking Your First Picture
Once you’ve enabled the Camera function, it’s time to take your first snapshot:
- Select the cell range or chart you want to capture.
- Click the Camera icon from the Quick Access Toolbar.
- Click anywhere on your worksheet to place the image.
- Resize or move the picture as needed.
And voila! You’ve just created a dynamic image of your data!
Advanced Techniques for Using the Camera Function
Now that you've got the basics down, let’s explore some advanced techniques to really utilize the Camera function to its fullest:
1. Creating Dashboards
You can use the Camera function to create interactive dashboards by linking multiple dynamic images together. This makes it easy to display KPIs (Key Performance Indicators) without cluttering your worksheet.
2. Merging Multiple Ranges
Need to show data from several ranges? Simply take multiple camera shots and place them together in one area of your workbook. You can even layer them to compare different data sets visually.
3. Using with Conditional Formatting
If you want to show data that changes based on certain conditions, the Camera function can help. Use conditional formatting to highlight important data, and the camera will capture this enhanced view.
4. Creating Interactive Reports
By incorporating images from different sheets or workbooks, you can craft comprehensive reports that update automatically. This is particularly useful for presentations where data may frequently change.
Common Mistakes to Avoid
While the Camera function is quite user-friendly, there are a few pitfalls to watch out for:
- Not Refreshing Data: Remember to check that your source data is updated. Sometimes images may lag behind changes.
- Overlapping Images: Make sure not to clutter your worksheet with too many camera images; it can become confusing!
- Ignoring Resizing: Remember to resize your camera images appropriately so they are clear and easy to read.
Troubleshooting Issues
If you run into any issues while using the Camera function, here are some troubleshooting tips:
- Image Not Updating: Ensure that the range or chart you’ve captured is not filtered or hidden.
- Blurry Images: If your images appear blurry, consider increasing the zoom level in your original range before capturing the image.
- Formatting Issues: If the format of the original cells doesn't appear correctly, check for compatibility or conditional formatting that may not transfer over to the image.
Scenarios Where the Camera Function Shines
To illustrate just how useful the Camera function can be, here are some real-life scenarios:
- Monthly Reporting: Generate a monthly report with key figures displayed as camera images that automatically update.
- Project Tracking: Share ongoing project status using snapshots of your Gantt chart that reflect real-time progress.
- Data Comparisons: Compare quarterly sales data by taking a snapshot of both sets and placing them side by side for easy visual analysis.
<div class="faq-section">
<div class="faq-container">
<h2>Frequently Asked Questions</h2>
<div class="faq-item">
<div class="faq-question">
<h3>Can I use the Camera function in Excel on a Mac?</h3>
<span class="faq-toggle">+</span>
</div>
<div class="faq-answer">
<p>Yes, the Camera function is available in Excel for Mac. The steps to enable it are similar to those on Windows.</p>
</div>
</div>
<div class="faq-item">
<div class="faq-question">
<h3>Is there a limit to how many ranges I can capture with the Camera function?</h3>
<span class="faq-toggle">+</span>
</div>
<div class="faq-answer">
<p>No, you can capture as many ranges as you like, but keep in mind that too many images may clutter your worksheet.</p>
</div>
</div>
<div class="faq-item">
<div class="faq-question">
<h3>Can I link camera images from different workbooks?</h3>
<span class="faq-toggle">+</span>
</div>
<div class="faq-answer">
<p>Yes, you can create camera images of ranges from different workbooks, but they may not update as smoothly if the source workbook isn't open.</p>
</div>
</div>
</div>
</div>
In conclusion, the Camera function in Excel is an underutilized yet incredibly powerful tool that can simplify how you manage and present your data. By following the steps outlined above and avoiding common pitfalls, you can start incorporating this feature into your workflow with ease. Embrace the dynamic nature of your data with the Camera function, and take your Excel skills to a whole new level!
<p class="pro-note">📸Pro Tip: Regularly update your source data to ensure your camera images remain accurate and relevant!</p>