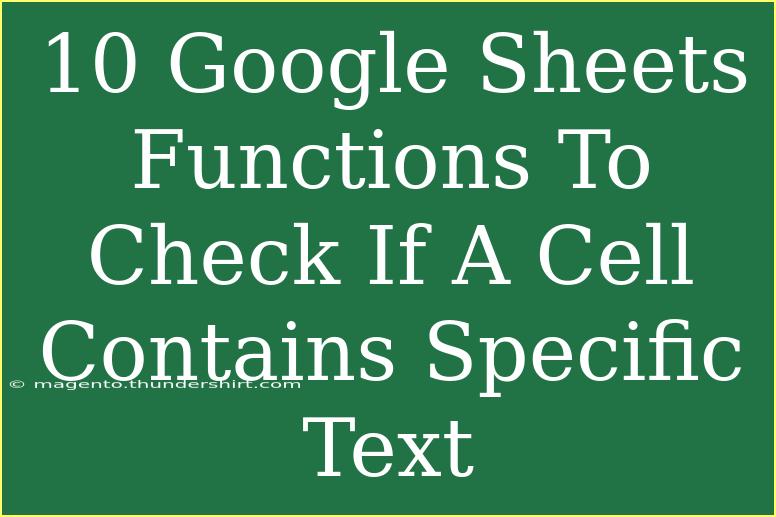In today’s data-driven world, Google Sheets has emerged as a fantastic tool for both personal and professional tasks. Whether you're managing budgets, analyzing data, or simply organizing a shopping list, learning how to navigate the ins and outs of Google Sheets can significantly enhance your productivity. One common requirement when working with data is checking if a cell contains specific text. The good news is that Google Sheets provides several functions to make this task easy and efficient.
In this article, we'll explore 10 Google Sheets functions that can help you check if a cell contains specific text. Not only will we cover each function in detail, but we'll also share helpful tips, shortcuts, and advanced techniques to maximize your usage of these tools. Plus, we’ll address common mistakes and troubleshooting techniques along the way. Let's dive in!
1. SEARCH
The SEARCH function helps you find a specific substring within a string, ignoring case sensitivity. This is especially useful when you don't care about whether the text is upper or lower case.
Syntax
SEARCH(search_for, text_to_search, [starting_at])
Example
=SEARCH("apple", A1)
If cell A1 contains "I love apples", this function returns 8, indicating the position where "apple" starts.
2. FIND
Similar to SEARCH, the FIND function looks for a substring but is case-sensitive. This means that "Apple" and "apple" would be treated as different strings.
Syntax
FIND(search_for, text_to_search, [starting_at])
Example
=FIND("Apple", A1)
If A1 holds "I love apples", this will return an error since "Apple" is not found.
3. IF
The IF function can be paired with SEARCH or FIND to return specific results based on the condition of whether or not the text is found.
Syntax
IF(condition, value_if_true, value_if_false)
Example
=IF(ISNUMBER(SEARCH("apple", A1)), "Found", "Not Found")
In this case, if "apple" is found in A1, it will return "Found"; otherwise, it will return "Not Found".
4. ISNUMBER
Often used with SEARCH or FIND, the ISNUMBER function checks whether a value is a number, which helps determine if the searched text is found.
Syntax
ISNUMBER(value)
Example
=ISNUMBER(SEARCH("apple", A1))
This will return TRUE if "apple" is found and FALSE otherwise.
5. REGEXMATCH
A powerful function that allows you to use regular expressions to match a pattern in text. This can be more versatile than traditional substring searches.
Syntax
REGEXMATCH(text, regular_expression)
Example
=REGEXMATCH(A1, "apple")
This will return TRUE if "apple" is found anywhere in A1.
6. COUNTIF
Use COUNTIF to count how many cells within a specified range meet a certain criterion, such as containing specific text.
Syntax
COUNTIF(range, criterion)
Example
=COUNTIF(A1:A10, "*apple*")
This will count all cells from A1 to A10 that contain "apple".
7. FILTER
The FILTER function allows you to extract rows or columns that meet specific criteria, which can include text searches.
Syntax
FILTER(range, condition1, [condition2, ...])
Example
=FILTER(A1:A10, REGEXMATCH(A1:A10, "apple"))
This will return all cells from A1 to A10 containing "apple".
8. ARRAYFORMULA
When you want to perform calculations on an entire range rather than a single cell, ARRAYFORMULA is your go-to function.
Syntax
ARRAYFORMULA(array_formula)
Example
=ARRAYFORMULA(IF(ISNUMBER(SEARCH("apple", A1:A10)), "Found", "Not Found"))
This will apply the search to each cell in the range A1:A10, returning "Found" or "Not Found" accordingly.
9. SPLIT
While typically used for separating text based on delimiters, SPLIT can also help you manipulate strings that contain specific text.
Syntax
SPLIT(text, delimiter, [split_by_each], [remove_empty_text])
Example
=SPLIT(A1, " ")
This would split a string in A1 into multiple cells based on spaces.
10. UNIQUE
If you want to find distinct values containing specific text, UNIQUE is a powerful tool.
Syntax
UNIQUE(range)
Example
=UNIQUE(FILTER(A1:A10, REGEXMATCH(A1:A10, "apple")))
This would list unique values from A1 to A10 that contain "apple".
Common Mistakes to Avoid
-
Forgetting Quotes: When searching for text, make sure you put the search string in quotes. For example, "apple" instead of just apple.
-
Wrong Function Usage: Using FIND when you need a case-insensitive search could lead to errors. Always choose the right function based on your need.
-
Not Considering Case Sensitivity: If the case matters, be sure to use FIND instead of SEARCH.
-
Ignoring Spaces: Sometimes, extra spaces in your text can lead to unexpected results. Clean your data first!
Troubleshooting Issues
- No Result Found: If you get an error, check if the search term exists within your text.
- Inaccurate Counts: If
COUNTIF isn't returning what you expect, ensure you're using the right wildcard characters.
- Formula Errors: Always double-check your syntax. A missing parenthesis can throw everything off.
<div class="faq-section">
<div class="faq-container">
<h2>Frequently Asked Questions</h2>
<div class="faq-item">
<div class="faq-question">
<h3>Can I use multiple criteria to search for text in Google Sheets?</h3>
<span class="faq-toggle">+</span>
</div>
<div class="faq-answer">
<p>Yes, you can combine functions like SEARCH with logical operators (AND/OR) to create complex search criteria.</p>
</div>
</div>
<div class="faq-item">
<div class="faq-question">
<h3>What if I want to ignore case sensitivity?</h3>
<span class="faq-toggle">+</span>
</div>
<div class="faq-answer">
<p>Use the SEARCH function instead of FIND, as SEARCH is not case-sensitive.</p>
</div>
</div>
<div class="faq-item">
<div class="faq-question">
<h3>How do I count cells containing specific text?</h3>
<span class="faq-toggle">+</span>
</div>
<div class="faq-answer">
<p>You can use the COUNTIF function with a wildcard character like this: =COUNTIF(A1:A10, "*apple*").</p>
</div>
</div>
<div class="faq-item">
<div class="faq-question">
<h3>Can I combine multiple functions in one formula?</h3>
<span class="faq-toggle">+</span>
</div>
<div class="faq-answer">
<p>Absolutely! You can nest functions like IF and SEARCH to create powerful formulas for your specific needs.</p>
</div>
</div>
</div>
</div>
It's incredible how many functions Google Sheets provides for managing text! By leveraging these functions—like SEARCH, FIND, and REGEXMATCH—you can efficiently handle any situation where you need to verify if a cell contains specific text.
Remember to practice using these functions and explore related tutorials to expand your knowledge. Your efficiency in managing data will soar once you become comfortable with these tools.
<p class="pro-note">🌟Pro Tip: Don’t hesitate to experiment with different functions to find the best fit for your specific needs!</p>