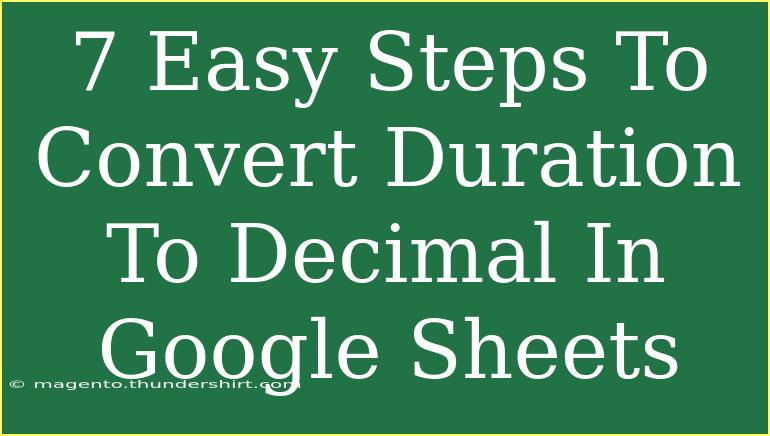Converting duration to decimal in Google Sheets can be a lifesaver when you're handling time data for projects, workouts, or even tracking tasks. It might seem tricky at first, but with just a few straightforward steps, you'll be a pro in no time! Let’s walk through this process together, making it easy to understand and apply, so that you can keep your spreadsheets organized and efficient. 💡
Understanding Duration in Google Sheets
In Google Sheets, time is typically represented in a format that includes hours, minutes, and seconds. When you want to convert this duration into a decimal format, especially when calculating totals or averages, it’s essential to follow a systematic approach. Let’s get into the steps!
Step-by-Step Guide to Convert Duration to Decimal
Step 1: Input Your Duration
Start by entering the duration in your Google Sheets. For example, if you have a duration of 1 hour and 30 minutes, you would enter it in a cell like this:
1:30:00
Step 2: Format the Cell
To ensure that Google Sheets recognizes your input as a duration, follow these simple steps:
- Click on the cell with your duration.
- Go to Format > Number > Duration.
This step is crucial as it helps Google Sheets understand how to handle the data.
Step 3: Convert to Decimal Format
To convert your duration into decimal format, you can use a formula. Here’s how you do it:
- Assume your duration is in cell A1.
- In another cell, use the following formula:
=A1*24
This formula multiplies your duration by 24, converting hours into a decimal format.
Step 4: Format the Result
The result may show as a time value again. To see it as a decimal, do the following:
- Click on the cell with the formula.
- Go to Format > Number > Number.
Now you’ll see your duration displayed as a decimal value, like 1.5 for 1 hour and 30 minutes. 🌟
Step 5: Handle Minutes and Seconds
If your data includes minutes and seconds, the formula remains the same. For example, entering 0:45:00 for 45 minutes will convert to:
=0:45:00*24
This will give you a result of 0.75 in decimal format (since 45 minutes is 0.75 of an hour).
Step 6: Calculating Total Duration
If you have multiple durations in a list (let’s say from A1 to A5), and you want to convert all of them to decimal, you can sum them up before converting. Use the formula:
=SUM(A1:A5)*24
Again, format the output to show as a number.
Step 7: Using Conditional Formatting (Optional)
To make your data visually appealing or highlight certain durations, you can apply conditional formatting:
- Select the range of your duration data.
- Click on Format > Conditional formatting.
- Set rules based on the criteria you want, for example, highlighting cells greater than a certain decimal value.
This step is optional, but it can enhance the readability of your sheet.
Troubleshooting Common Issues
Even after following the steps, you may face some common problems. Here are a few troubleshooting tips:
- Wrong Format: If your result doesn’t look right, double-check if your input was formatted correctly as duration.
- Display Issues: If the cell shows a time instead of a decimal, ensure you’ve set the formatting to Number.
- Accurate Calculation: Make sure your duration does not exceed 24 hours; otherwise, it might result in unexpected outputs.
Frequently Asked Questions
<div class="faq-section">
<div class="faq-container">
<h2>Frequently Asked Questions</h2>
<div class="faq-item">
<div class="faq-question">
<h3>Can I convert a range of durations to decimal at once?</h3>
<span class="faq-toggle">+</span>
</div>
<div class="faq-answer">
<p>Yes! You can sum the range and then multiply by 24 to convert all durations at once.</p>
</div>
</div>
<div class="faq-item">
<div class="faq-question">
<h3>What happens if I enter a duration beyond 24 hours?</h3>
<span class="faq-toggle">+</span>
</div>
<div class="faq-answer">
<p>Google Sheets will roll over the hours and may not provide the expected decimal output. Ensure durations are under 24 hours for proper conversion.</p>
</div>
</div>
<div class="faq-item">
<div class="faq-question">
<h3>Is there a quicker way to convert multiple durations?</h3>
<span class="faq-toggle">+</span>
</div>
<div class="faq-answer">
<p>Using an array formula can help convert multiple entries quickly, but it requires a more advanced setup.</p>
</div>
</div>
</div>
</div>
Converting duration to decimal in Google Sheets not only simplifies your data but also enhances your overall productivity. By mastering these steps, you’ll be able to efficiently manage time-based data, making analysis and reporting more straightforward.
To wrap it up, remember that practice makes perfect! Keep experimenting with these steps in Google Sheets, and soon enough, you’ll be able to breeze through any duration conversion tasks. Also, don't forget to check out our other tutorials to further boost your Google Sheets skills!
<p class="pro-note">💡Pro Tip: Always check your data format to avoid calculation errors.</p>