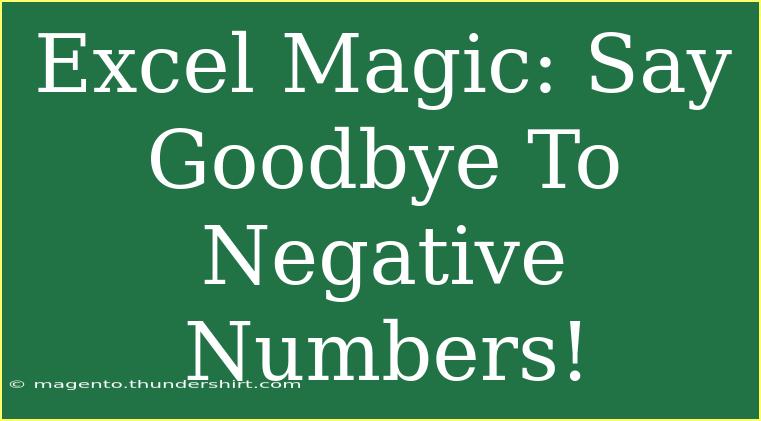If you’ve ever struggled with negative numbers in Excel, you’re not alone. They can be a real pain, especially when trying to visualize data, generate reports, or make meaningful analyses. But fret not! This guide is your ultimate solution for making negative numbers disappear in your Excel spreadsheets. Let’s embark on this journey and transform how you handle your data with just a few clever techniques and tips! ✨
Understanding the Importance of Positive Numbers
Negative numbers can clutter your spreadsheets, often leading to confusion and misinterpretations of your data. By eliminating these negative values, you can:
- Enhance Data Readability: Positive numbers are easier to digest, making your charts and graphs more visually appealing.
- Reduce Errors: When all numbers are positive, the chances of miscalculating or misunderstanding data diminish significantly.
- Improve Presentation: Whether you're pitching a business idea or sharing a financial report, presenting clean data is key to making a great impression.
Now, let’s look at some methods to transform those pesky negative numbers into something more manageable!
Techniques to Handle Negative Numbers in Excel
1. Using Conditional Formatting
Conditional formatting allows you to visually highlight negative numbers, making them easy to spot or change. Here’s how to do it:
- Select the range containing the numbers you want to modify.
- Navigate to the Home tab.
- Click on Conditional Formatting and then choose New Rule.
- Select Format only cells that contain.
- Set the rule to format cells less than
0.
- Choose a format (like a color fill) that will make the negative numbers stand out or make them invisible if needed.
Result:
This method gives you a visual cue that helps in identifying negative numbers at a glance!
2. Using the IF Function
Another effective way to handle negative numbers is by using the IF function to convert them into zero or a blank cell. Here’s how to apply this method:
- Formula Structure:
=IF(A1<0, 0, A1)
- Step-by-step:
- Click on an empty cell where you want the modified result.
- Enter the formula above, replacing
A1 with the appropriate cell reference.
- Drag the fill handle to apply this formula to other cells.
With this formula, any negative value will turn into zero, while positive values remain unchanged.
3. Using the ABS Function
The ABS (absolute value) function is perfect for simply making all numbers positive without losing the original value's context.
- Formula Structure:
=ABS(A1)
- Step-by-step:
- Click on a new cell.
- Type in the formula, replacing
A1 with your cell reference.
- Press Enter and drag to apply.
4. Replacing Negative Values Manually
For users who prefer a manual approach, replacing negative numbers can be done simply through the Find and Replace feature.
- Select the range of cells.
- Press Ctrl + H to open the Find and Replace dialog.
- In the Find what box, type
- (the negative sign).
- Leave the Replace with box empty or put
0 as desired.
- Click Replace All.
Important Note:
Be cautious using this method as it will affect every negative number in the selected range, so ensure you have backups of your data.
5. Creating Custom Number Formats
Custom number formats can be a stylish way to display numbers. You can format negative numbers to display as blank or zero without altering the actual value.
- Select your range.
- Right-click and select Format Cells.
- Go to the Number tab and choose Custom.
- Enter the format code:
0;0;"" (this means positive numbers appear as is, negative ones appear blank).
Common Mistakes to Avoid
While these techniques can simplify your data management, there are a few common pitfalls to be aware of:
- Over-reliance on Manual Replacement: Constantly replacing negative numbers could lead to data inaccuracies. Instead, try to find automated solutions through formulas.
- Not Using Backups: Always keep backups of your data before applying major formatting or changes.
- Ignoring Visual Cues: Don't overlook using tools like conditional formatting. They can enhance comprehension of data trends.
Troubleshooting Issues
If you encounter issues while applying these techniques, consider the following troubleshooting tips:
- Formula Not Updating: Ensure your formulas are set to auto-calculate by checking Excel options.
- Data Type Mismatches: Ensure that the numbers you’re working with are formatted as numbers and not text. You can convert text to numbers by using the VALUE function or by multiplying by 1.
- Unexpected Results: Double-check your formula logic to ensure the references and conditions are correct.
<div class="faq-section">
<div class="faq-container">
<h2>Frequently Asked Questions</h2>
<div class="faq-item">
<div class="faq-question">
<h3>Can I make negative numbers appear in red instead of removing them?</h3>
<span class="faq-toggle">+</span>
</div>
<div class="faq-answer">
<p>Yes! You can use conditional formatting to change the color of negative numbers to red for better visibility.</p>
</div>
</div>
<div class="faq-item">
<div class="faq-question">
<h3>What happens to calculations if I replace negative numbers with zero?</h3>
<span class="faq-toggle">+</span>
</div>
<div class="faq-answer">
<p>Replacing negative numbers with zero can affect the overall calculations, especially in totals and averages, so use this method judiciously.</p>
</div>
</div>
<div class="faq-item">
<div class="faq-question">
<h3>Is it possible to automatically hide negative values in Excel?</h3>
<span class="faq-toggle">+</span>
</div>
<div class="faq-answer">
<p>Yes, you can apply custom number formats to hide negative values without deleting them.</p>
</div>
</div>
</div>
</div>
This deep dive into managing negative numbers in Excel demonstrates various methods tailored to your needs. Whether you choose to format, replace, or convert, you can make Excel work for you rather than against you.
Make it a habit to regularly clean up your data, and you will undoubtedly see improvements in your analytics and reporting. Explore further with these techniques and enhance your Excel skills to make your data not just presentable, but powerful!
<p class="pro-note">🌟Pro Tip: Regularly practice these techniques to become proficient in Excel data management and analysis!</p>