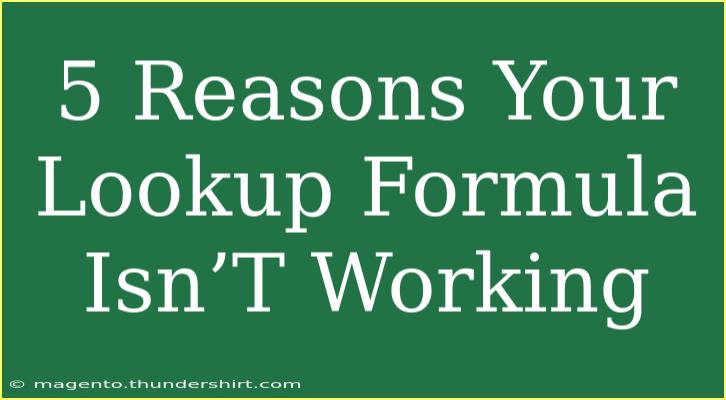When it comes to spreadsheet applications like Excel or Google Sheets, the lookup formula is an essential tool for efficiently retrieving information. However, there are times when users find themselves scratching their heads because their lookup formulas just aren’t working as expected. Don't worry; you're not alone! In this article, we’ll dive into the five common reasons your lookup formula might be failing, along with helpful tips, shortcuts, and advanced techniques to ensure you’re making the most of this invaluable function. 🤓
1. Incorrect Lookup Value
One of the most frequent issues with lookup formulas is using an incorrect lookup value. This could occur when the value you are trying to find doesn’t match exactly with the data in your table.
How to Fix It
- Check for typos: Make sure that the lookup value is spelled correctly.
- Verify formats: Ensure that both the lookup value and the data are formatted the same way. For example, text that looks like numbers might need to be converted.
- Use TRIM: If there are unnecessary spaces before or after your lookup value, using the TRIM function can help remove those.
Here's an example of how to use the TRIM function:
=VLOOKUP(TRIM(A1), TableRange, ColumnIndex, FALSE)
2. Data Range Issues
Your formula might be referencing the wrong data range, causing it not to retrieve any results. This can happen if you have moved your data without updating the range in the formula.
Solution
- Double-check the range: Ensure that your data range encompasses all the cells that contain your lookup values.
- Define named ranges: If you often change data ranges, consider using named ranges so your formulas automatically adjust as needed.
3. Using the Wrong Lookup Function
Many users may choose the wrong lookup function based on their needs. For example, VLOOKUP is widely used but has limitations, such as not being able to look up values to the left.
Choose the Right Function
- VLOOKUP: Works well for vertical lookups in large datasets.
- HLOOKUP: Suitable for horizontal datasets.
- INDEX and MATCH: A powerful combination that allows for more flexibility, including looking left.
Example Using INDEX and MATCH
=INDEX(ReturnRange, MATCH(LookupValue, LookupRange, 0))
This way, you can avoid the limitations of VLOOKUP and expand your lookup capabilities.
4. FALSE Parameter
When using VLOOKUP, one critical aspect to remember is the fourth parameter, known as the range lookup. If this is set to TRUE (or omitted), it can lead to unexpected results.
Recommendation
- Set to FALSE for exact matches: Whenever you want to find an exact match, make sure you explicitly set this parameter to FALSE.
Example:
=VLOOKUP(A1, TableRange, ColumnIndex, FALSE)
5. Data Type Mismatch
A data type mismatch can often lead to errors in lookup formulas. This occurs when you're trying to find a number formatted as text or vice versa.
How to Resolve
- Convert data types: If your lookup value is a number, ensure it is formatted as a number in both the lookup value and the source data.
- Use VALUE function: To convert text that represents a number back to a numerical format, use the VALUE function.
=VLOOKUP(VALUE(A1), TableRange, ColumnIndex, FALSE)
Common Mistakes to Avoid
- Not using absolute references in your formulas, which can lead to errors if you drag the formula down.
- Forgetting to refresh your data if it’s coming from an external source.
Troubleshooting Tips
If you continue experiencing issues with your lookup formula, here are some troubleshooting tips:
- Use Formula Auditing: Utilize Excel’s formula auditing tools to trace and evaluate the formula.
- Check for Errors: Look for common errors such as #N/A or #VALUE!. These can often provide clues as to what is wrong.
Here's a quick table summarizing these common lookup formula issues and solutions:
<table>
<tr>
<th>Issue</th>
<th>Solution</th>
</tr>
<tr>
<td>Incorrect Lookup Value</td>
<td>Check for typos and formats, use TRIM.</td>
</tr>
<tr>
<td>Data Range Issues</td>
<td>Double-check the range and define named ranges.</td>
</tr>
<tr>
<td>Wrong Lookup Function</td>
<td>Choose the appropriate function for your needs.</td>
</tr>
<tr>
<td>FALSE Parameter</td>
<td>Ensure the fourth parameter in VLOOKUP is set to FALSE for exact matches.</td>
</tr>
<tr>
<td>Data Type Mismatch</td>
<td>Convert data types, use the VALUE function.</td>
</tr>
</table>
<div class="faq-section">
<div class="faq-container">
<h2>Frequently Asked Questions</h2>
<div class="faq-item">
<div class="faq-question">
<h3>Why does my VLOOKUP return #N/A?</h3>
<span class="faq-toggle">+</span>
</div>
<div class="faq-answer">
<p>This usually means that the lookup value cannot be found in the specified range. Check for exact matches and formatting issues.</p>
</div>
</div>
<div class="faq-item">
<div class="faq-question">
<h3>Can I use VLOOKUP with multiple criteria?</h3>
<span class="faq-toggle">+</span>
</div>
<div class="faq-answer">
<p>VLOOKUP does not support multiple criteria directly. You may need to combine values or use a different approach like INDEX and MATCH.</p>
</div>
</div>
<div class="faq-item">
<div class="faq-question">
<h3>What is the difference between VLOOKUP and HLOOKUP?</h3>
<span class="faq-toggle">+</span>
</div>
<div class="faq-answer">
<p>VLOOKUP is used for vertical lookups, while HLOOKUP is for horizontal lookups. Choose based on your data orientation.</p>
</div>
</div>
</div>
</div>
To wrap things up, mastering lookup formulas is essential for effective data management in any spreadsheet application. Remember to check your lookup values for accuracy, ensure your data ranges are correct, and choose the right functions for your needs. With practice and a keen eye for detail, you’ll be able to navigate through lookup issues like a pro! 🌟
<p class="pro-note">💡Pro Tip: Always validate your lookup results against your data to ensure accuracy and trustworthiness!</p>