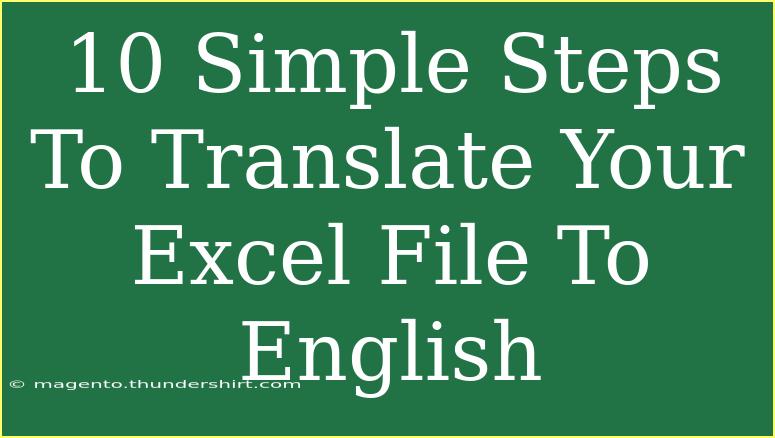Translating an Excel file to English can seem like a daunting task, but it doesn't have to be! With just a few simple steps, you can make this process smooth and efficient. Whether you're working on an important report, compiling data for a presentation, or just trying to better understand a dataset, these steps will help you seamlessly translate your Excel content to English. Let’s dive into the process! 🌍
Step 1: Open Your Excel File
First and foremost, you need to have the Excel file you want to translate ready. Open Microsoft Excel on your computer and load the file. If your file is in a different language, you’ll want to be sure it’s formatted correctly so that you can access the text you want to translate.
Step 2: Identify the Cells to Translate
Take a moment to scan through your Excel sheet. Identify which cells contain the text you need to translate. This could be the column headers, cell values, or comments. This will streamline your process and save you time as you won’t be translating unnecessary information.
Step 3: Use Google Translate
Once you know which text you need to translate, you can use a reliable translation tool like Google Translate. Here’s how to do it:
- Open your web browser and navigate to Google Translate.
- In the text box, enter the text from the Excel file that you want to translate.
- Select the original language and set the target language to English.
- Hit ‘Translate’ and copy the translated text.
Step 4: Paste Translated Text into Excel
Now that you have the translated text, it’s time to replace the original text in your Excel file:
- Go back to Excel.
- Select the cell with the text you want to replace.
- Paste the translated text into that cell.
Repeat this process for all cells that need translation.
Step 5: Utilize Excel Functions
If you're looking to translate large amounts of text, consider using Excel’s built-in functions to streamline the process. For example, you can use the =WEBSERVICE() function to connect to a translation API, although this requires some technical setup.
Step 6: Format the Translated Content
After pasting the translations, it’s crucial to ensure that the formatting remains consistent. Check for font sizes, colors, and styles, and adjust them as necessary. A neatly formatted Excel file is more professional and easier to read.
Step 7: Double-Check for Accuracy
Translations can sometimes lose context, especially with technical or industry-specific jargon. It's wise to double-check your translations for accuracy. You might ask a colleague who is proficient in both languages or use a professional service for verification.
Step 8: Save Your Excel File
Once you’re satisfied with the translation, make sure to save your changes. Use "Save As" to create a new version of the file, so you can always revert back if needed.
Step 9: Convert to PDF (Optional)
If you need to share the translated document, consider converting it to PDF format. This prevents any accidental alterations and ensures that your formatting stays intact:
- Go to "File" and select "Export."
- Choose "Create PDF/XPS Document."
- Save the file in your desired location.
Step 10: Share Your Translated Document
Finally, share your document with the intended audience. Whether it's through email, cloud sharing services, or printing it out, ensure you let others know that it’s now in English.
Common Mistakes to Avoid
- Ignoring Context: Always consider the context of the text when translating. Literal translations can lead to confusion.
- Neglecting Formatting: Don’t forget to maintain formatting consistency.
- Over-Reliance on Automated Tools: While tools like Google Translate are helpful, they are not always perfect.
Troubleshooting Issues
- Incorrect Translations: If a translation doesn't seem right, cross-reference with another tool or consult a native speaker.
- Formatting Issues: If the text doesn't appear correctly in Excel, check for merged cells or hidden rows.
<div class="faq-section">
<div class="faq-container">
<h2>Frequently Asked Questions</h2>
<div class="faq-item">
<div class="faq-question">
<h3>Can I translate my Excel file directly within Excel?</h3>
<span class="faq-toggle">+</span>
</div>
<div class="faq-answer">
<p>Yes, you can use Excel’s translation features, but they may not be as accurate as dedicated translation tools.</p>
</div>
</div>
<div class="faq-item">
<div class="faq-question">
<h3>What should I do if I encounter formatting issues after translation?</h3>
<span class="faq-toggle">+</span>
</div>
<div class="faq-answer">
<p>Check cell formatting settings, adjust column widths, and ensure there are no hidden rows.</p>
</div>
</div>
<div class="faq-item">
<div class="faq-question">
<h3>Is it necessary to pay for translation services?</h3>
<span class="faq-toggle">+</span>
</div>
<div class="faq-answer">
<p>Not necessarily; there are free tools available, but for professional or technical documents, paid services may be more reliable.</p>
</div>
</div>
<div class="faq-item">
<div class="faq-question">
<h3>How do I handle large amounts of text in Excel?</h3>
<span class="faq-toggle">+</span>
</div>
<div class="faq-answer">
<p>Consider breaking the text into smaller sections, translating them in batches, or using translation API integrations.</p>
</div>
</div>
</div>
</div>
As you can see, translating your Excel file to English doesn’t have to be complicated. By following these simple steps, you can ensure your data is accessible and understandable to an English-speaking audience. Remember to check for accuracy and maintain formatting throughout the process.
In conclusion, diving into the world of translation can open up a range of possibilities for your work and studies. Don't hesitate to practice these skills and explore additional resources available online! Embrace the power of language to enhance your documents and presentations.
<p class="pro-note">🌟Pro Tip: Always keep a backup of the original file before making any translations!</p>