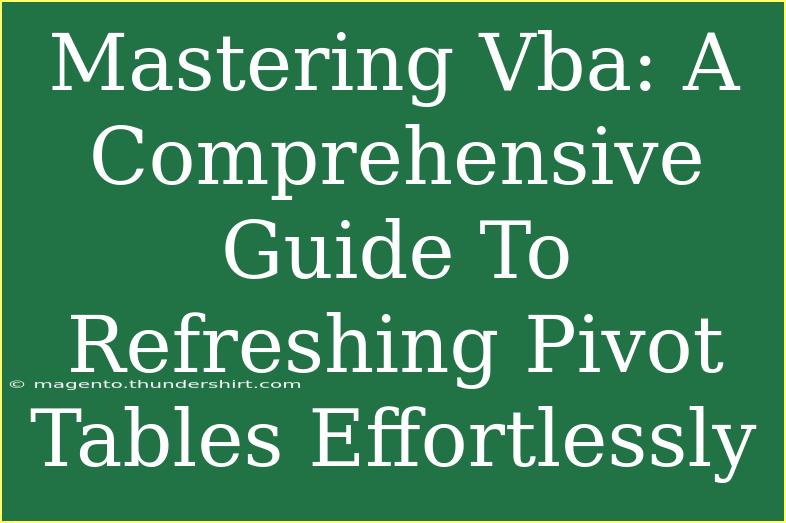If you're diving into the world of Excel, you've probably encountered Pivot Tables. They’re an incredible tool for data analysis, but knowing how to refresh them seamlessly can elevate your skills to a whole new level. This comprehensive guide on mastering VBA will help you refresh Pivot Tables effortlessly, making your data management both efficient and effective. 🚀
Understanding Pivot Tables
Before we get into the nitty-gritty of VBA, let’s recap what Pivot Tables are. They allow you to summarize and analyze large sets of data in a simple table format. You can easily group data, filter results, and even perform calculations without altering the original dataset. Pivot Tables can be a game changer for anyone dealing with large datasets, and refreshing them is crucial to ensuring you’re working with the latest information.
Why Use VBA for Refreshing Pivot Tables?
Using VBA (Visual Basic for Applications) to refresh your Pivot Tables offers several benefits:
- Automation: Save time by automating repetitive tasks.
- Efficiency: Refresh multiple Pivot Tables at once.
- Customization: Tailor the refresh process to suit your specific needs.
With VBA, you can make your workflow smoother and more efficient. Let's dive into some helpful tips and techniques on how to refresh your Pivot Tables using VBA.
Step-by-Step Guide to Refreshing Pivot Tables with VBA
Step 1: Open the VBA Editor
To start with, you’ll want to access the VBA editor in Excel. Here’s how:
- Open your Excel workbook.
- Press ALT + F11 on your keyboard. This opens the Visual Basic for Applications editor.
- In the editor, find the project that corresponds to your workbook in the Project Explorer panel.
Step 2: Insert a New Module
- Right-click on any of the objects for your workbook (such as "ThisWorkbook").
- Select Insert > Module.
- A new module window will appear where you can enter your VBA code.
Step 3: Write the VBA Code
Here is a simple code snippet that refreshes all the Pivot Tables in your workbook:
Sub RefreshAllPivotTables()
Dim ws As Worksheet
Dim pt As PivotTable
For Each ws In ThisWorkbook.Worksheets
For Each pt In ws.PivotTables
pt.RefreshTable
Next pt
Next ws
MsgBox "All Pivot Tables have been refreshed!"
End Sub
Step 4: Run the Code
- After entering the code, close the VBA editor to return to your Excel workbook.
- Press ALT + F8 to open the macro dialog box.
- Select
RefreshAllPivotTables and click Run.
Additional Tips and Techniques
Automating Refresh on Workbook Open
If you want to refresh your Pivot Tables automatically each time you open the workbook, add this code to the ThisWorkbook object:
Private Sub Workbook_Open()
Call RefreshAllPivotTables
End Sub
Refresh Specific Pivot Tables
If you only need to refresh a specific Pivot Table, modify your code like this:
Sub RefreshSpecificPivotTable()
Dim pt As PivotTable
Set pt = ThisWorkbook.Worksheets("Sheet1").PivotTables("PivotTableName")
pt.RefreshTable
End Sub
Handling Common Mistakes
Here are some common mistakes to avoid when working with Pivot Tables and VBA:
- Incorrect Object Names: Always double-check that the Pivot Table and worksheet names are correctly spelled.
- Not Setting References: If your workbook isn’t set to reference Excel objects, you may run into errors. Ensure your objects are properly defined.
- Unprotected Sheets: If your Pivot Table is on a protected sheet, you may not be able to refresh it. Ensure the sheet is unprotected when executing your VBA code.
Troubleshooting Issues
Sometimes things don’t go as planned. Here’s a quick troubleshooting guide:
- Error Message: If you encounter an error, check for typos in your object names and ensure the correct worksheet is referenced.
- Pivot Tables Not Updating: Ensure your data source is correct and has been updated before running the refresh.
- Macro Security: If the macro doesn't run, check your macro security settings and adjust them as needed to allow macros to run.
<div class="faq-section">
<div class="faq-container">
<h2>Frequently Asked Questions</h2>
<div class="faq-item">
<div class="faq-question">
<h3>How do I refresh a Pivot Table manually?</h3>
<span class="faq-toggle">+</span>
</div>
<div class="faq-answer">
<p>You can refresh a Pivot Table manually by right-clicking on any cell in the Pivot Table and selecting 'Refresh'.</p>
</div>
</div>
<div class="faq-item">
<div class="faq-question">
<h3>Can I schedule the refresh of my Pivot Tables?</h3>
<span class="faq-toggle">+</span>
</div>
<div class="faq-answer">
<p>No direct scheduling feature exists in Excel. However, you can create a Task Scheduler in Windows to open the workbook at specific times and refresh the tables using the Workbook_Open code mentioned.</p>
</div>
</div>
<div class="faq-item">
<div class="faq-question">
<h3>What if my Pivot Table doesn't show updated data?</h3>
<span class="faq-toggle">+</span>
</div>
<div class="faq-answer">
<p>Ensure your data source is correct and that you’ve refreshed the Pivot Table. If issues persist, check the connection to your data source.</p>
</div>
</div>
</div>
</div>
In conclusion, mastering the refresh of Pivot Tables using VBA can significantly enhance your productivity and data management capabilities in Excel. With the step-by-step guide provided, you now have the tools to automate and customize the refresh process to suit your needs. Don't hesitate to practice what you’ve learned and explore additional tutorials that delve into more advanced Excel techniques.
<p class="pro-note">🚀Pro Tip: Regularly save and back up your work before running new VBA code to avoid data loss.</p>