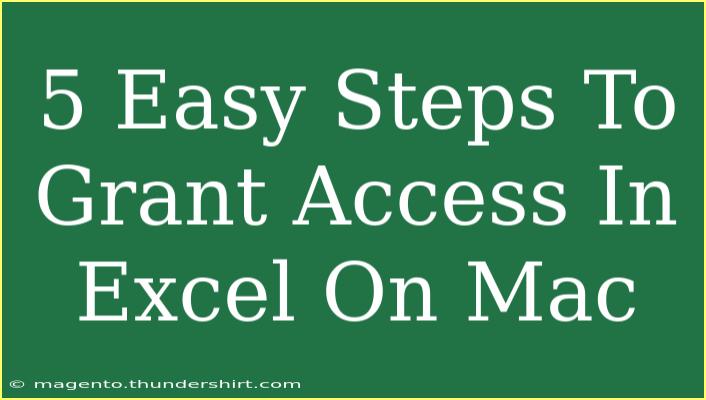Whether you're collaborating with colleagues or sharing data with friends, knowing how to grant access in Excel on a Mac can make your life so much easier! 🖥️ Let’s walk through the process together so you can effectively share your spreadsheets and keep the team in the loop. In just five easy steps, you'll be able to manage permissions like a pro.
Step 1: Open Your Excel Workbook
The first step is, of course, to get your Excel workbook open. You can do this by:
- Launching Excel from your Applications folder or using Spotlight Search.
- Navigating to the workbook you wish to share. Make sure it’s the correct file as you don’t want to share the wrong information!
Step 2: Prepare Your Workbook for Sharing
Before you grant access, it’s wise to prepare your workbook. You can do this by:
- Reviewing Data: Look through your spreadsheet and clean it up if necessary.
- Removing Sensitive Information: Double-check to ensure there’s no confidential info that shouldn’t be shared.
This will help prevent any accidental sharing of sensitive data.
Step 3: Share Your Workbook
Now comes the fun part! Let’s get your workbook shared. Follow these steps:
- Click on the Share button located at the top right of the Excel window.
- In the Share menu, you can add the email addresses of the people you want to grant access to. You can also change the settings to allow editing or just view access.
Here’s a handy table summarizing the sharing options:
<table>
<tr>
<th>Access Type</th>
<th>Description</th>
</tr>
<tr>
<td>Can Edit</td>
<td>Recipients can make changes to the workbook.</td>
</tr>
<tr>
<td>Can View</td>
<td>Recipients can only view the workbook; they cannot make any changes.</td>
</tr>
</table>
💡 Important: Choose the right access level based on what you need your collaborators to do!
Step 4: Send the Invitation
Once you've entered the email addresses and set access preferences, click Share. Your recipients will receive an email invitation to access the workbook. Make sure to include a brief message explaining what you’d like them to do with the document. Clear communication can enhance collaboration.
Step 5: Monitor Access and Edit Permissions
After sharing, keep an eye on who has accessed the file. Excel will usually show you a list of people who currently have access. If you ever need to change permissions:
- Click on the Share button again.
- Under the list of collaborators, you can change their access level or remove them entirely.
🔄 Tip: Regularly review who has access to your documents to maintain control over your shared content!
Troubleshooting Common Issues
While granting access to Excel documents is typically straightforward, you might run into a few hiccups along the way. Here are some common mistakes to avoid and how to troubleshoot them:
Common Mistakes to Avoid
- Not Choosing Access Levels: Remember to specify if people can edit or just view.
- Sharing the Wrong Workbook: Always double-check the file before sharing.
- Forgetting to Notify Collaborators: A quick message can clarify expectations.
Troubleshooting Issues
- If Someone Can't Access the Workbook: Make sure you’ve entered the correct email address and that they have an account with Microsoft. They might need to create one if they don’t.
- If You Can't See the Share Button: Ensure that you are using a supported version of Excel for Mac. If you still have issues, consider restarting Excel.
<div class="faq-section">
<div class="faq-container">
<h2>Frequently Asked Questions</h2>
<div class="faq-item">
<div class="faq-question">
<h3>Can I share an Excel workbook with someone who doesn't have Excel?</h3>
<span class="faq-toggle">+</span>
</div>
<div class="faq-answer">
<p>Yes, you can share your workbook with anyone who has an internet connection by inviting them through Excel online, even if they don't have the Excel app installed.</p>
</div>
</div>
<div class="faq-item">
<div class="faq-question">
<h3>How do I stop sharing my workbook?</h3>
<span class="faq-toggle">+</span>
</div>
<div class="faq-answer">
<p>You can stop sharing by going back to the Share menu and selecting the option to remove or change access for specific users.</p>
</div>
</div>
<div class="faq-item">
<div class="faq-question">
<h3>What happens if I delete a shared workbook?</h3>
<span class="faq-toggle">+</span>
</div>
<div class="faq-answer">
<p>If you delete the shared workbook, all access will be revoked, and users will not be able to see the document anymore.</p>
</div>
</div>
<div class="faq-item">
<div class="faq-question">
<h3>Can I limit the editing time for shared workbooks?</h3>
<span class="faq-toggle">+</span>
</div>
<div class="faq-answer">
<p>Excel doesn’t provide a feature to limit editing time directly, but you can revoke access after a specific time frame manually.</p>
</div>
</div>
</div>
</div>
Reflecting on the five easy steps we've just covered, remember that collaboration is key in today’s fast-paced environment. Excel makes it a breeze to share information effectively. Always ensure your data is tidy and secure before hitting that share button.
By practicing these steps and continuing to explore related tutorials, you can master Excel and enhance your productivity. Keep learning, and don't hesitate to dive into other resources to elevate your Excel skills!
<p class="pro-note">🌟Pro Tip: Always communicate with your collaborators about their access permissions to avoid confusion!</p>