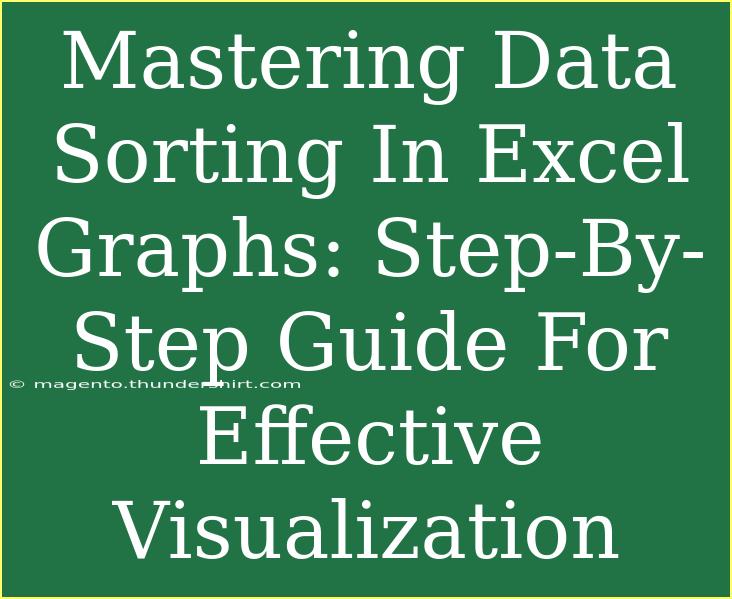When it comes to data management, Excel stands out as one of the most powerful tools available. Whether you're handling a simple list or complex datasets, the ability to sort and visualize data effectively can significantly impact your analysis. Mastering data sorting in Excel graphs is not just a nice-to-have skill; it's essential for deriving meaningful insights. In this guide, we’ll walk you through the steps to sort your data, enhance your graphs, and avoid common pitfalls.
Understanding the Importance of Data Sorting in Excel Graphs 📊
Before we jump into the nitty-gritty, let’s take a moment to appreciate why sorting your data matters. Sorting helps in:
- Clearer Visualization: A well-sorted dataset makes it easier to identify patterns and trends.
- Enhanced Decision-Making: Quick access to relevant data points can inform your decisions effectively.
- Time Efficiency: Sorting makes the analysis process smoother and quicker.
Getting Started with Data Sorting
Let’s look at how to sort data in Excel before turning it into a graph.
Step 1: Select Your Data
- Open Your Excel Workbook: Start by launching Excel and opening the workbook that contains your data.
- Highlight the Range: Click and drag your mouse to select the range of cells you wish to sort. Make sure to include headers if your data has them.
Step 2: Access the Sort Function
- Navigate to the Data Tab: Look for the ‘Data’ tab in the Excel ribbon.
- Click on Sort: You'll find a ‘Sort’ button in the Sort & Filter group. Click it to open the sort dialog box.
Step 3: Choose Your Sorting Criteria
In the Sort dialog box:
- Choose Column: Select the column by which you want to sort.
- Select Sort Order: Choose either ‘A to Z’ for ascending order or ‘Z to A’ for descending order.
- Add Level (if necessary): If you want to sort by multiple columns, click ‘Add Level’ and repeat the previous steps.
Step 4: Confirm and Apply
Once you're happy with your selections:
- Click OK: This will apply the sorting to your dataset.
Important Note
<p class="pro-note">Always double-check that you've included all related data in your selection. This ensures your sorting remains intact and doesn’t misalign your data.</p>
Visualizing Sorted Data in Graphs 🎨
Now that your data is sorted, it’s time to visualize it. Here’s how to create a graph using your sorted data.
Step 1: Select Your Data
Repeat the selection process from earlier. Make sure to include any headers, as they will be used in your graph.
Step 2: Insert a Graph
- Go to the Insert Tab: Click on the ‘Insert’ tab on the ribbon.
- Choose Your Graph Type: In the Charts group, choose the type of graph that best represents your data (e.g., Column, Line, Pie).
Step 3: Customize Your Graph
After inserting the graph:
- Title Your Graph: Click on the title area to give your graph a descriptive name.
- Adjust Axes: Click on the axes to adjust labels and values for clarity.
- Style and Color: Use the ‘Design’ and ‘Format’ options to tweak the look of your graph according to your style preference.
Important Note
<p class="pro-note">Use contrasting colors to make different data points stand out, which enhances readability. Be mindful not to clutter your graph with too much information.</p>
Common Mistakes to Avoid ⚠️
While sorting and graphing, it’s easy to fall into some common traps. Here’s what to watch out for:
- Misalignment: Failing to select the entire dataset can lead to misaligned data, resulting in incorrect interpretations.
- Overcomplicating Graphs: Avoid adding too many elements to your graphs; simplicity is key for effective communication.
- Ignoring Data Types: Ensure that your sorting method is appropriate for the data types (e.g., dates, numbers, text).
Troubleshooting Issues
If you run into problems while sorting or visualizing, here are some quick fixes:
- Data Not Sorting Correctly: Ensure that your data range is appropriately selected, including any adjacent columns.
- Graph Not Updating: If your graph doesn’t reflect the latest changes, right-click the graph and select “Refresh Data.”
- Missing Data Points: Double-check for any blank rows or columns in your dataset that might affect your graph.
<div class="faq-section">
<div class="faq-container">
<h2>Frequently Asked Questions</h2>
<div class="faq-item">
<div class="faq-question">
<h3>How do I sort data in Excel if I have merged cells?</h3>
<span class="faq-toggle">+</span>
</div>
<div class="faq-answer">
<p>Merged cells can complicate sorting. Unmerge the cells first, sort the data, and then re-merge as needed.</p>
</div>
</div>
<div class="faq-item">
<div class="faq-question">
<h3>Can I sort data by color in Excel?</h3>
<span class="faq-toggle">+</span>
</div>
<div class="faq-answer">
<p>Yes! In the sort options, you can choose to sort by cell color or font color, allowing for visual differentiation.</p>
</div>
</div>
<div class="faq-item">
<div class="faq-question">
<h3>What should I do if the sorting doesn’t reflect in the graph?</h3>
<span class="faq-toggle">+</span>
</div>
<div class="faq-answer">
<p>Check that the graph is based on the correct data range and refresh it if necessary.</p>
</div>
</div>
<div class="faq-item">
<div class="faq-question">
<h3>How can I sort data with formulas in Excel?</h3>
<span class="faq-toggle">+</span>
</div>
<div class="faq-answer">
<p>You can sort data that includes formulas, but ensure that the data referenced in formulas will not disrupt sorting.</p>
</div>
</div>
</div>
</div>
In summary, sorting your data effectively and presenting it through graphs can elevate your data analysis skills. By following the outlined steps, customizing your graphs, and avoiding common pitfalls, you’ll find yourself mastering data sorting in Excel like a pro! 🎉
Feel free to practice your skills and explore related tutorials for deeper insights into Excel’s functionalities. The world of data visualization is vast, and the more you learn, the better your analyses will be!
<p class="pro-note">🚀Pro Tip: Always keep a backup of your data before sorting or making significant changes to avoid accidental loss!</p>