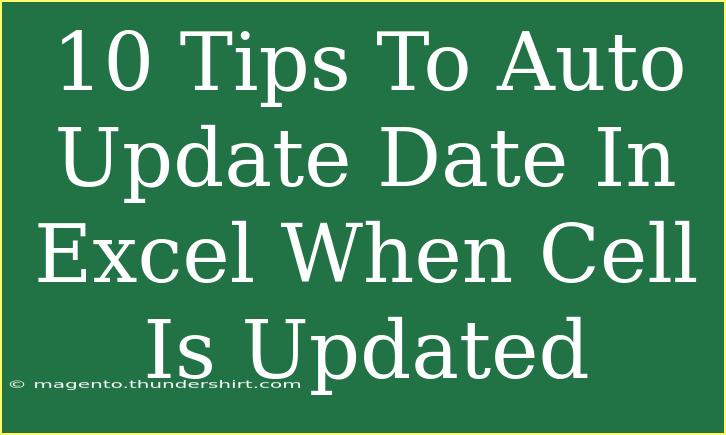When it comes to working with Excel, many users find themselves in a constant battle against the clock—whether it's generating reports, tracking deadlines, or simply keeping data up to date. One common challenge is the need to automatically update a date when a cell is modified. This can be particularly useful for project management, keeping track of changes, or maintaining records. Here, we will explore ten practical tips that will enable you to easily set up auto-updating dates in Excel. 🗓️
Why Auto-Update Dates Matter
Auto-updating dates can save you a lot of time and prevent errors when dealing with dynamic datasets. Imagine having to manually change dates every time you update a related cell—it can be tedious and prone to mistakes. By automating this process, you can:
- Increase Accuracy: Less manual input means fewer chances for error. ✅
- Enhance Productivity: Spend more time focusing on analysis rather than data entry.
- Maintain Consistency: Keep your data uniform without relying on your memory.
How to Automatically Update Dates in Excel
To automate date updates, you can utilize various Excel features such as formulas, VBA (Visual Basic for Applications), and data validation. Below are ten practical tips to guide you through this process:
1. Using the TODAY Function with IF Statements
A simple way to update a date is by using the TODAY() function with an IF statement. Here’s how:
- In a cell, enter the formula:
=IF(A1<>"", TODAY(), "")
- Replace
A1 with the cell you want to monitor.
- This will return today’s date in the specified cell if
A1 is not empty.
2. Employing Circular References
Circular references can also help. Enable iterative calculations and use the formula:
=IF(A1<>"", IF(B1="", TODAY(), B1), "")
- This formula checks if
A1 is filled, and if B1 is empty, it assigns today’s date.
3. Utilizing VBA for Advanced Users
For those who are comfortable with coding, VBA can provide more robust solutions. Here’s a simple code snippet you can use:
- Press
ALT + F11 to open the VBA editor.
- Insert a new module and paste the following code:
Private Sub Worksheet_Change(ByVal Target As Range)
If Not Intersect(Target, Me.Range("A1")) Is Nothing Then
Me.Range("B1").Value = Date
End If
End Sub
- Adjust cell references as necessary.
4. Using the INDIRECT Function
Another advanced approach is to combine the INDIRECT function with today’s date:
=IF(INDIRECT("A1")<>"", TODAY(), "")
- This allows you to keep track of dates in more complex sheet structures.
5. Automating with Excel Tables
If you are working with Excel Tables, simply add a calculated column. For example, if the relevant column is "Status":
- Create a new column called "Last Updated".
- Enter the formula:
=IF([@Status]<>"", TODAY(), "")
6. Data Validation Lists
Use data validation to limit entries. If a certain condition is met:
- Go to
Data > Data Validation.
- Set a condition that triggers a date entry based on cell values.
7. Keyboard Shortcuts to Enter the Date Manually
For quick manual entry, simply press CTRL + ; to insert today’s date in the selected cell.
8. Using the NOW Function
If you want the exact time along with the date:
=IF(A1<>"", NOW(), "")
- Note that this updates every time the sheet recalculates.
9. Conditional Formatting to Highlight Changes
Make your spreadsheet interactive by applying conditional formatting:
- Select the cell range.
- Go to
Home > Conditional Formatting > New Rule.
- Choose "Use a formula to determine which cells to format".
10. Combine with Other Functions
You can extend these functions for more dynamic results. For example, EDATE can adjust dates by months:
=EDATE(TODAY(), 1)
- This could be useful for tracking deadlines.
Common Mistakes to Avoid
- Not Enabling Iterative Calculations: If you're using circular references, ensure this feature is turned on in the settings.
- Forgetting to Save Your VBA Code: After making changes in VBA, don’t forget to save your workbook as a macro-enabled file (.xlsm).
- Misusing the TODAY Function: The
TODAY() function updates every time the sheet recalculates, which might not be desirable for historical records.
Troubleshooting Tips
- Date Not Updating? Check that your Excel settings allow for iterative calculations if you are using circular references.
- Error Messages? Make sure that the cell references in your formulas are correct and formatted properly.
- Formatting Issues? Ensure the cells are formatted to display dates properly, otherwise they might show as numbers.
<div class="faq-section">
<div class="faq-container">
<h2>Frequently Asked Questions</h2>
<div class="faq-item">
<div class="faq-question">
<h3>How do I automatically update a date in another cell?</h3>
<span class="faq-toggle">+</span>
</div>
<div class="faq-answer">
<p>You can use an IF statement combined with the TODAY() function to update a date based on changes in another cell.</p>
</div>
</div>
<div class="faq-item">
<div class="faq-question">
<h3>Can I use VBA to automate date updates?</h3>
<span class="faq-toggle">+</span>
</div>
<div class="faq-answer">
<p>Yes, you can create a VBA macro that triggers a date update when certain cells change. Simply implement the code in the sheet module.</p>
</div>
</div>
<div class="faq-item">
<div class="faq-question">
<h3>Will the TODAY function update automatically?</h3>
<span class="faq-toggle">+</span>
</div>
<div class="faq-answer">
<p>Yes, the TODAY() function updates every time the worksheet recalculates, reflecting the current date.</p>
</div>
</div>
</div>
</div>
By following these ten tips, you can seamlessly integrate auto-updating dates in your Excel workflows. Practice these techniques to enhance your efficiency and reduce the chances of errors in your data. Remember, Excel is a powerful tool, and knowing how to utilize its features can make your work a lot easier. So don’t hesitate to dive deeper into Excel tutorials and explore more functionalities!
<p class="pro-note">🛠️Pro Tip: Experiment with different functions and VBA codes to find the perfect solution that meets your needs!</p>