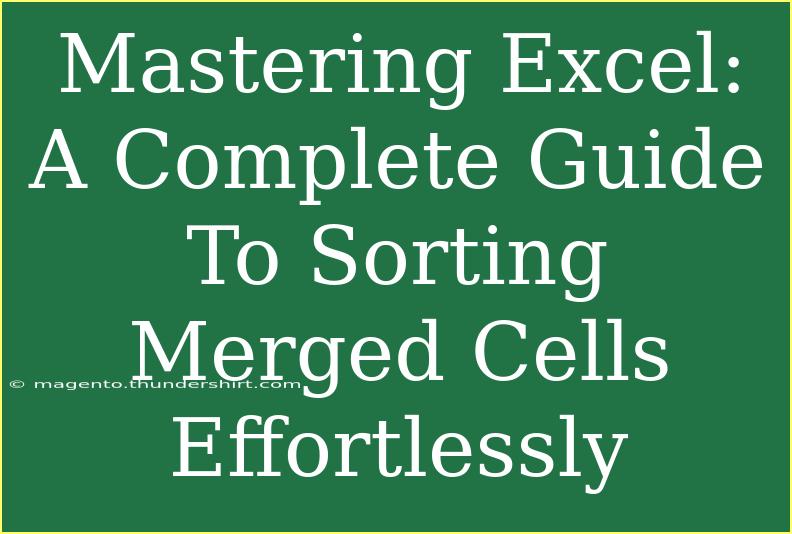Sorting data in Excel can be a game changer, especially when dealing with merged cells. Many users encounter challenges when trying to sort their spreadsheets, as merged cells can complicate the process. But fear not! In this complete guide, we will dive deep into the best practices, tips, and advanced techniques to help you sort merged cells effortlessly. Let’s get started! 📊
Understanding Merged Cells in Excel
Merged cells are often used for aesthetic purposes in spreadsheets. They can create cleaner and more readable presentations of data. However, they can also pose problems when it comes to sorting, filtering, or analyzing your data. Understanding how Excel treats merged cells will help you navigate this issue more effectively.
Why Are Merged Cells a Problem?
-
Data Integrity: Merging cells can make it difficult for Excel to recognize the actual data values. When you sort, Excel may not know how to handle the merged cell, potentially leading to unintended data placement.
-
Sorting Limitations: When trying to sort a column that contains merged cells, you may receive an error message or incorrect data organization, creating more headaches than solutions.
Tips for Working with Merged Cells
-
Avoid Merged Cells: If possible, refrain from using merged cells in areas where you need to sort data. Instead, consider centering the text across multiple cells without merging them.
-
Use Formatting: You can achieve a visually appealing layout without merging cells. Utilize cell formatting options like centering and border styles to mimic the effect of merging.
How to Sort Merged Cells in Excel
If you’ve already merged cells and need to sort your data, follow these step-by-step instructions to do so effectively:
Step 1: Unmerge Cells
Before you begin sorting, it’s often necessary to unmerge the cells to allow Excel to manage the data correctly. Here’s how:
- Select the merged cells you wish to unmerge.
- Navigate to the Home tab on the Ribbon.
- In the Alignment group, click the Merge & Center dropdown.
- Choose Unmerge Cells.
Step 2: Fill Down the Unmerged Cells
Once the cells are unmerged, you may need to fill down the data so that all relevant cells contain the same information:
- Select the first unmerged cell.
- Drag down the fill handle (the small square at the bottom-right corner of the cell) to fill down the necessary data.
- Repeat this for each unmerged cell in the column until the data is consistent across all rows.
Step 3: Sort Your Data
Now that your cells are unmerged and filled, you can sort the data:
- Select the range of data you wish to sort.
- Go to the Data tab in the Ribbon.
- Click on Sort.
- Choose the criteria you want to sort by (e.g., by column A in ascending order).
- Click OK to execute the sort.
Example of Sorting Merged Cells
Here’s a practical example: Suppose you have a list of employees with their departments in a merged cell format. After unmerging and filling, you can sort them alphabetically by department or numerically by employee ID. This allows for an organized view of data.
<table>
<tr>
<th>Employee Name</th>
<th>Department</th>
</tr>
<tr>
<td>Jane Doe</td>
<td>Marketing</td>
</tr>
<tr>
<td>John Smith</td>
<td>Sales</td>
</tr>
<tr>
<td>Emily Johnson</td>
<td>Sales</td>
</tr>
<tr>
<td>Michael Brown</td>
<td>IT</td>
</tr>
</table>
Common Mistakes to Avoid When Sorting Merged Cells
-
Not Unmerging First: Attempting to sort merged cells without unmerging will lead to errors. Always unmerge before sorting!
-
Ignoring Data Integrity: Failing to fill down after unmerging can result in missing or incorrect data in your sorted list. Double-check your filled cells!
-
Sorting in the Wrong Order: Make sure to choose the correct column and order when sorting to prevent confusion in your data.
Troubleshooting Common Issues
-
Sorted Data Not Displaying Correctly: If the sorted data looks messy or incorrect, recheck if all merged cells have been unmerged properly and that the data is filled consistently.
-
Excel Crashing: If you experience Excel crashing while trying to sort, it might be due to excessive merged cells. Simplifying the structure of your spreadsheet may help.
<div class="faq-section">
<div class="faq-container">
<h2>Frequently Asked Questions</h2>
<div class="faq-item">
<div class="faq-question">
<h3>Can I sort merged cells without unmerging them?</h3>
<span class="faq-toggle">+</span>
</div>
<div class="faq-answer">
<p>No, you need to unmerge the cells first to sort them effectively.</p>
</div>
</div>
<div class="faq-item">
<div class="faq-question">
<h3>What happens if I forget to fill down after unmerging?</h3>
<span class="faq-toggle">+</span>
</div>
<div class="faq-answer">
<p>Your sorted data may display incorrect or blank entries due to unfilled cells.</p>
</div>
</div>
<div class="faq-item">
<div class="faq-question">
<h3>Is there a way to sort without losing my formatting?</h3>
<span class="faq-toggle">+</span>
</div>
<div class="faq-answer">
<p>Yes, if you apply formatting styles without merging, your formatting will remain intact while sorting.</p>
</div>
</div>
<div class="faq-item">
<div class="faq-question">
<h3>Why does Excel show an error message when I sort merged cells?</h3>
<span class="faq-toggle">+</span>
</div>
<div class="faq-answer">
<p>This happens because merged cells create confusion in the sorting process. Unmerging resolves this issue.</p>
</div>
</div>
</div>
</div>
In conclusion, mastering the art of sorting merged cells in Excel requires a few essential steps and techniques. By understanding how to manage merged cells, unmerging them, filling down data, and then sorting, you'll be well on your way to organizing your spreadsheets more efficiently. Remember to avoid common mistakes and troubleshoot any issues as they arise.
Now, it's time for you to practice sorting merged cells and exploring related tutorials to further enhance your Excel skills. Happy sorting! 🗂️
<p class="pro-note">📊Pro Tip: Always create a backup of your data before making any significant changes, like unmerging cells!</p>