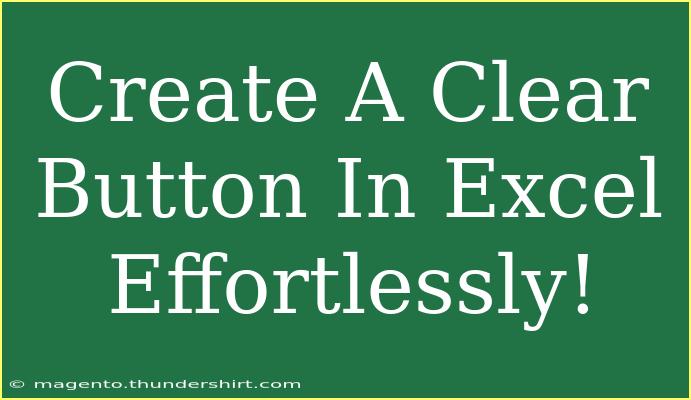Creating a clear button in Excel can transform how you manage data in your spreadsheets. It allows you to remove information quickly, making your data entry processes seamless and efficient. Whether you're managing a budget, tracking projects, or handling any kind of data, having a clear button can save you tons of time! Let’s dive in and explore how you can create this handy feature effortlessly. 💪
Why Create a Clear Button?
Before we jump into the steps, let's quickly understand why a clear button is beneficial:
- Time-Saving: Instead of manually deleting data from cells, a clear button allows you to erase information with just a click.
- Error Reduction: Minimize mistakes made during manual data entry or deletion.
- User-Friendly: A clear button can enhance usability for others who might use your spreadsheet.
Now that we’ve highlighted its importance, let's move on to creating that clear button!
Step-by-Step Guide to Creating a Clear Button
Step 1: Prepare Your Excel Sheet
- Open Excel: Launch your Excel application and open the spreadsheet where you want to add the clear button.
- Identify the Range: Determine which cells or range of cells you want the clear button to affect.
Step 2: Enable Developer Tab
If you don’t see the Developer tab in your ribbon, you’ll need to enable it:
- Click on File.
- Choose Options.
- In the Excel Options dialog, click on Customize Ribbon.
- In the right pane, check the box for Developer and click OK.
Step 3: Insert a Button
- On the Developer tab, click on Insert in the Controls section.
- Under Form Controls, select the Button option.
- Draw the button on your sheet where you want it located.
Step 4: Assign a Macro
- After placing the button, a dialog box will pop up asking you to assign a macro. Click on New to create a new macro.
- This will open the Visual Basic for Applications (VBA) editor.
- In the code window, type the following code, replacing
A1:B10 with your designated range:
Sub ClearCells()
Range("A1:B10").ClearContents
End Sub
- Close the VBA editor.
Step 5: Customize Your Button
- Right-click on the button and choose Edit Text to rename it. You could label it something like "Clear Data" or "Reset Form".
- Optionally, you can format the button by right-clicking on it and choosing Format Control to change colors, fonts, or sizes to match your spreadsheet theme.
Step 6: Test Your Clear Button
Now it’s time for a little trial run!
- Enter some sample data in the cells you targeted.
- Click the button you created.
- Observe as the data is cleared from the specified cells!
Common Mistakes to Avoid
- Not Defining the Range Correctly: Ensure the range in your macro accurately reflects the cells you want to clear. If it’s too broad, you might lose data unintentionally.
- Not Saving Your Workbook as Macro-Enabled: Make sure to save your file as an Excel Macro-Enabled Workbook (
.xlsm) to retain your macro.
- Forgetting to Enable Macros: If macros are disabled, your button won’t function. Go to the Trust Center settings to enable macros.
Troubleshooting Issues
If your clear button isn’t working as expected, consider the following solutions:
- Check the Code: Go back to the VBA editor and ensure there are no typos in the code.
- Ensure Range Exists: Verify that the specified range in your macro indeed exists in the sheet.
- Macros Enabled: Double-check if your macro security settings are allowing macros to run.
Practical Example of Using a Clear Button
Imagine you're managing an inventory list for a store. You have cells designated for product names, quantities, and prices. After processing a sale, rather than deleting each entry manually, just click your clear button to reset the form for the next transaction. This not only keeps your workflow efficient but also keeps your data entry precise!
Frequently Asked Questions
<div class="faq-section">
<div class="faq-container">
<h2>Frequently Asked Questions</h2>
<div class="faq-item">
<div class="faq-question">
<h3>Can I customize the button's appearance?</h3>
<span class="faq-toggle">+</span>
</div>
<div class="faq-answer">
<p>Yes, you can format the button's color, font, and size to make it more visually appealing or aligned with your spreadsheet's design.</p>
</div>
</div>
<div class="faq-item">
<div class="faq-question">
<h3>Is it possible to clear data from multiple sheets?</h3>
<span class="faq-toggle">+</span>
</div>
<div class="faq-answer">
<p>Yes, you can modify the macro to reference multiple sheets by including additional lines to clear data on each relevant sheet.</p>
</div>
</div>
<div class="faq-item">
<div class="faq-question">
<h3>Do I need any programming experience to create a clear button?</h3>
<span class="faq-toggle">+</span>
</div>
<div class="faq-answer">
<p>No prior programming experience is necessary! The steps are straightforward and can be easily followed with minimal coding knowledge.</p>
</div>
</div>
<div class="faq-item">
<div class="faq-question">
<h3>Will the clear button delete formatting as well?</h3>
<span class="faq-toggle">+</span>
</div>
<div class="faq-answer">
<p>The code provided clears only the contents of the cells, not the formatting. If you wish to clear formatting too, you can use the .Clear method instead of .ClearContents.</p>
</div>
</div>
</div>
</div>
Key Takeaways
Creating a clear button in Excel is a simple yet effective way to streamline your data management tasks. With just a few steps, you can set up a button that clears specific cells instantly. Remember to avoid common pitfalls like not defining your range correctly and always save your work as a macro-enabled file.
Now it's your turn to practice! Experiment with your new clear button and feel free to explore additional tutorials on using Excel more effectively. Each small improvement in your workflow can make a big difference in productivity!
<p class="pro-note">💡Pro Tip: Don't forget to backup your data before using the clear button!</p>