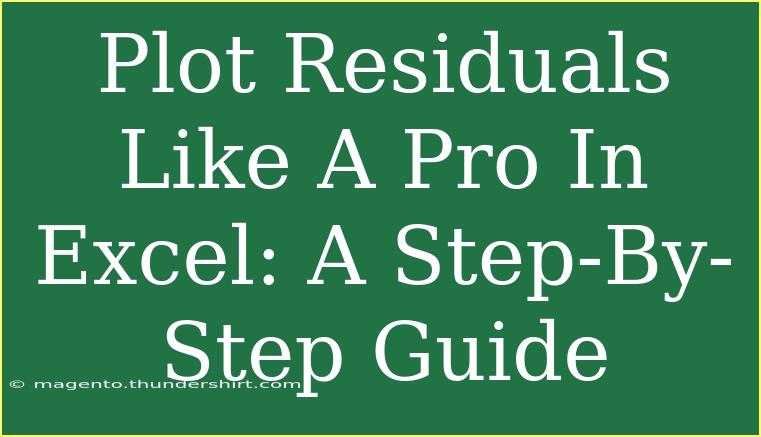When it comes to data analysis, understanding residuals is crucial for validating the performance of your model. Plotting residuals helps you visualize how well your model fits the data and reveals patterns that might suggest issues with your model assumptions. If you're using Excel to perform your analysis, you’re in luck! This guide will take you through the process of plotting residuals step-by-step, ensuring you grasp the concept and get the most out of your data.
What are Residuals? 🤔
Residuals are the differences between the observed values and the values predicted by your regression model. Mathematically, they can be represented as:
Residual = Observed Value - Predicted Value
A well-fitted model will have residuals that are randomly scattered around zero, which indicates that the model captures the underlying trend effectively.
Why Plot Residuals?
- Identify Non-Linearity: If the residuals display a clear pattern (like a curve), it suggests that a linear model might not be the best fit.
- Check for Homoscedasticity: This means the residuals should have constant variance. If they spread out (or condense) as the predicted values increase, that could suggest issues.
- Spot Outliers: Large residuals can highlight points that don’t fit your model and deserve further investigation.
Now that we have a better understanding of residuals, let’s dive into how you can plot them in Excel.
Step-by-Step Guide to Plotting Residuals in Excel
Step 1: Prepare Your Data
First, ensure your dataset is organized. You need two columns:
- Observed Values: The actual data points.
- Predicted Values: The values your model predicts.
Here’s a simple example of how your data might look:
<table>
<tr>
<th>Observed Values</th>
<th>Predicted Values</th>
</tr>
<tr>
<td>5</td>
<td>4.8</td>
</tr>
<tr>
<td>6</td>
<td>5.7</td>
</tr>
<tr>
<td>7</td>
<td>6.3</td>
</tr>
</table>
Step 2: Calculate Residuals
In a new column, you’ll calculate the residuals by subtracting the predicted values from the observed values.
- Click on the first cell in a new column next to your data (let's say C2).
- Enter the formula:
=A2-B2 (if A column contains Observed Values and B column contains Predicted Values).
- Drag the fill handle down to apply this formula to the other rows.
Step 3: Create a Scatter Plot
Now that you have your residuals calculated, it’s time to visualize them.
- Select the residual values in column C.
- While holding down the
Ctrl key (or Cmd on Mac), select the predicted values in column B.
- Go to the Insert tab in the Excel ribbon.
- Click on Scatter Chart and choose the Scatter with Straight Lines option.
Your scatter plot will now display the predicted values on the x-axis and the residuals on the y-axis.
Step 4: Customize Your Chart
Make your chart more informative:
- Add Chart Title: Click on the chart title and rename it to something like “Residuals Plot”.
- Axis Labels: Click on the axes to add labels. For the x-axis, use "Predicted Values" and for the y-axis, use "Residuals".
- Gridlines: You can remove or add gridlines to make your chart clearer.
- Format Data Series: Right-click on any point in the chart, choose "Format Data Series," and adjust the line style or marker options as needed.
Step 5: Analyze Your Plot 📊
Now that you have your residuals plot, take a moment to analyze it:
- Look for any patterns, trends, or anomalies.
- Check if the residuals appear to be randomly dispersed around the horizontal axis (which represents zero).
- Investigate any outliers that stand far away from the bulk of the data.
Common Mistakes to Avoid
- Not Checking for Assumptions: Always check if your residuals meet the assumptions of normality and homoscedasticity.
- Ignoring Outliers: Outliers can skew your results, so always investigate them.
- Overfitting: Be cautious about adding too many variables to your model, which can lead to overfitting and misleading residuals.
Troubleshooting Issues
- Residuals Not Plotting Correctly: Ensure your data is correctly input and your formulas are accurate.
- Excel Crashes or Freezes: This may happen if your dataset is too large. Try splitting the data or simplifying the analysis.
<div class="faq-section">
<div class="faq-container">
<h2>Frequently Asked Questions</h2>
<div class="faq-item">
<div class="faq-question">
<h3>What should I do if my residuals show a pattern?</h3>
<span class="faq-toggle">+</span>
</div>
<div class="faq-answer">
<p>If your residuals show a pattern, it suggests that a linear model may not be the best fit for your data. Consider using polynomial regression or adding interaction terms.</p>
</div>
</div>
<div class="faq-item">
<div class="faq-question">
<h3>How can I identify outliers in my residuals?</h3>
<span class="faq-toggle">+</span>
</div>
<div class="faq-answer">
<p>Outliers can be identified as points that lie far from the center of the residuals plot. Look for residuals that are significantly larger or smaller than the rest.</p>
</div>
</div>
<div class="faq-item">
<div class="faq-question">
<h3>Can I use Excel for more advanced residual analysis?</h3>
<span class="faq-toggle">+</span>
</div>
<div class="faq-answer">
<p>While Excel is great for basic analysis, consider using statistical software like R or Python for more advanced residual analysis and diagnostics.</p>
</div>
</div>
</div>
</div>
In summary, plotting residuals in Excel allows you to better understand the efficacy of your model. By following these simple steps, you can visualize your residuals effectively, helping you make informed decisions based on your data analysis.
Don't hesitate to explore more tutorials and practice using Excel to hone your skills. There’s a lot you can achieve with data visualization!
<p class="pro-note">🌟Pro Tip: Regularly practice plotting residuals with different datasets to enhance your analysis skills!</p>