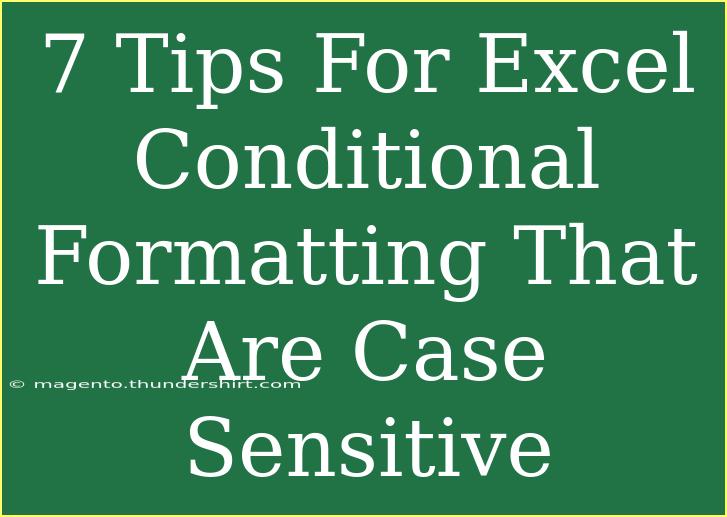Excel's conditional formatting feature is a powerful tool for visually analyzing your data. However, did you know that making it case sensitive can enhance your data analysis? By applying conditional formatting based on case sensitivity, you can differentiate between upper and lower case letters in your datasets. This can be especially useful in scenarios where the distinction matters, such as when dealing with product codes, usernames, or email addresses. In this guide, I’ll share seven essential tips, shortcuts, and advanced techniques for using Excel conditional formatting effectively with a focus on case sensitivity. Let’s dive in! 🚀
1. Understand the Basics of Conditional Formatting
Before jumping into the case-sensitive aspects, let’s ensure you understand how to access and use Excel's conditional formatting.
- Select your data range: Highlight the cells you want to format.
- Access Conditional Formatting: Go to the "Home" tab on the ribbon, and in the "Styles" group, click on "Conditional Formatting."
- Choose a Rule Type: Here you can choose to create rules based on various criteria, including text, dates, or numbers.
Using these steps, you will set up your basic conditional formatting rules.
Important Note:
<p class="pro-note">Ensuring that you have the right range selected is key; otherwise, you may end up formatting unintended cells.</p>
2. Use the Formula Option for Case Sensitivity
To create case-sensitive rules, you'll need to use the formula option in conditional formatting.
- Select your range.
- Go to "Conditional Formatting" and select "New Rule."
- Choose "Use a formula to determine which cells to format."
- Enter a formula like this:
=EXACT(A1,"YourText")
This formula checks if the text in cell A1 is exactly "YourText", considering case sensitivity.
Important Note:
<p class="pro-note">Remember to adjust "A1" based on the first cell of your selected range.</p>
3. Highlight Duplicates with Case Sensitivity
Identifying duplicate entries that differ in case can be achieved by a custom formula. Here’s how:
- Select your data range.
- Choose "Conditional Formatting" > "New Rule" > "Use a formula."
- Enter a formula like:
=COUNTIF($A$1:$A$10,A1)>1
Modify the range appropriately. This will highlight any duplicates but in a case-sensitive manner.
Important Note:
<p class="pro-note">Ensure to adjust the range to fit your dataset, or it may not function properly.</p>
4. Utilizing Color Scales for Case Sensitivity
Color scales can also be applied with case-sensitive rules. To do this:
- Select your data range.
- Go to "Conditional Formatting" > "Color Scales."
- You can then customize the scales based on a formula that checks case.
Important Note:
<p class="pro-note">Using color scales can make it easier to visualize data distribution, but case-sensitive options might require manual setup.</p>
5. Create Icon Sets with Case-Sensitive Conditions
Icon sets in Excel can visually display varying data states based on case-sensitive criteria. Here’s how:
- Select your data range.
- Navigate to "Conditional Formatting" > "Icon Sets."
- Use the "New Rule" option to set your own criteria using a formula.
For example:
=IF(EXACT(A1,"High"),1,0)
This will show a specific icon if the case matches.
Important Note:
<p class="pro-note">Using icon sets can make reports more visually appealing and easier to interpret at a glance.</p>
6. Clearing Conditional Formatting Rules
Sometimes, you may need to clear old rules to avoid confusion. Here’s how you can do it:
- Go to "Conditional Formatting."
- Click on "Clear Rules" and choose the option that fits your need (either clear from the selected cells or the entire sheet).
Important Note:
<p class="pro-note">Clearing outdated rules is crucial for maintaining clarity, especially in collaborative environments.</p>
7. Troubleshooting Common Issues
Conditional formatting can be tricky, especially when dealing with case sensitivity. Here are some common problems and how to fix them:
- Rule not applying: Ensure your formula references are correct. A common mistake is not anchoring references properly.
- Multiple rules conflict: Excel applies the first rule that meets the criteria. Adjust the order of your rules if needed.
- Performance lag: Too many complex rules can slow down your workbook. Try to simplify your conditions.
Important Note:
<p class="pro-note">Troubleshooting conditional formatting issues requires patience; always double-check your formulas and the order of your rules.</p>
<div class="faq-section">
<div class="faq-container">
<h2>Frequently Asked Questions</h2>
<div class="faq-item">
<div class="faq-question">
<h3>Can I apply conditional formatting to an entire column?</h3>
<span class="faq-toggle">+</span>
</div>
<div class="faq-answer">
<p>Yes, you can apply conditional formatting to entire columns by selecting the column letter before applying the rule.</p>
</div>
</div>
<div class="faq-item">
<div class="faq-question">
<h3>Does Excel's conditional formatting work with functions?</h3>
<span class="faq-toggle">+</span>
</div>
<div class="faq-answer">
<p>Absolutely! You can create complex rules using Excel functions within the conditional formatting feature.</p>
</div>
</div>
<div class="faq-item">
<div class="faq-question">
<h3>How do I know which rules are applied to my cells?</h3>
<span class="faq-toggle">+</span>
</div>
<div class="faq-answer">
<p>You can check applied rules by selecting the cell and then going to "Conditional Formatting" > "Manage Rules."</p>
</div>
</div>
</div>
</div>
By now, you should have a solid understanding of how to effectively use case-sensitive conditional formatting in Excel. The key takeaways include utilizing the formula option for creating rules, being aware of potential issues, and knowing how to troubleshoot common problems. Practice these tips and get familiar with the functionalities that Excel offers. The more you explore, the more proficient you’ll become! 🌟
<p class="pro-note">✨Pro Tip: Always keep your data organized for better visualizations using conditional formatting!</p>