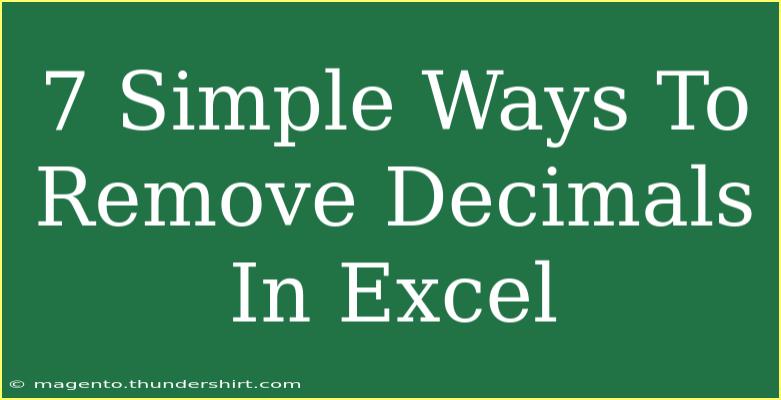Removing decimals in Excel can sometimes feel like a daunting task, especially if you're new to spreadsheets or working with large datasets. But fear not! Whether you're preparing a report, cleaning data, or just trying to make your numbers look neater, there are simple and efficient ways to achieve this. In this article, we'll explore seven straightforward methods to remove decimals in Excel, along with handy tips and tricks to help you avoid common mistakes along the way. Let’s dive into the world of Excel and make those numbers shine! 🌟
1. Using the ROUND Function
The ROUND function is perfect for when you want to round numbers to a certain number of digits. If you want to remove all decimals, simply set the number of digits to 0.
Formula:
=ROUND(A1, 0)
How it works:
- Place the function in a new cell.
- Replace
A1 with the cell reference you want to adjust.
- Copy the formula down for other cells if needed.
2. Utilizing the INT Function
The INT function returns the integer part of a number by removing the decimal part. This method is straightforward and effective for simply truncating decimals.
Formula:
=INT(A1)
How it works:
- This will drop everything after the decimal without rounding.
- Apply this formula to get your results in another column.
3. Applying the TRUNC Function
Similar to INT, the TRUNC function is used to truncate a number to a specified number of decimal places, which defaults to 0 if not specified.
Formula:
=TRUNC(A1, 0)
How it works:
- It removes the fractional part of the number in cell
A1.
- Place the formula in an adjacent cell, then drag down to fill other cells.
4. Formatting Cells as Whole Numbers
A quick way to remove decimals without changing the actual values is to format the cells. This can be particularly handy when you need to keep the decimal numbers for calculations but want to display whole numbers.
Steps:
- Select the cells you want to format.
- Right-click and choose Format Cells.
- In the Format Cells dialog, select Number and set Decimal places to 0.
- Click OK.
Pro Tip:
This does not change the underlying data; it merely changes how it's displayed!
5. Using the ROUNDUP Function
If you need to round numbers up and remove decimals at the same time, the ROUNDUP function is your friend.
Formula:
=ROUNDUP(A1, 0)
How it works:
- This function rounds the number in
A1 up to the nearest whole number.
- Place this in another cell and fill down as needed.
6. Converting Numbers to Text
If you are looking to remove the decimals and convert the results to text, you can use the TEXT function.
Formula:
=TEXT(A1, "0")
How it works:
- This converts the number to text without decimal places.
- Use this in scenarios where format is more crucial than data manipulation.
7. Using Paste Special to Convert Values
If you've applied one of the methods above and want to replace the original numbers without formulas, you can use Paste Special.
Steps:
- After applying your formula in a new column, select the results.
- Copy them (Ctrl+C).
- Right-click on the original cells and select Paste Special > Values.
This effectively replaces the original decimal values with your newly formatted whole numbers!
Important Note:
Make sure you’re happy with the result before replacing your original values, as this cannot be undone easily.
Troubleshooting Common Issues
- Wrong Function: Ensure you're using the right function for your needs (e.g., ROUND for rounding, INT for truncating).
- Cell Formatting: If numbers don’t seem to update, check if your cells are formatted correctly.
- Formulas Showing Instead of Values: If you see the formula instead of the result, check if the cell is formatted as text.
<div class="faq-section">
<div class="faq-container">
<h2>Frequently Asked Questions</h2>
<div class="faq-item">
<div class="faq-question">
<h3>How can I remove decimals from a large dataset quickly?</h3>
<span class="faq-toggle">+</span>
</div>
<div class="faq-answer">
<p>Utilize the Format Cells option to change the decimal places to zero for quick changes across large sets of data.</p>
</div>
</div>
<div class="faq-item">
<div class="faq-question">
<h3>Will rounding numbers change my calculations?</h3>
<span class="faq-toggle">+</span>
</div>
<div class="faq-answer">
<p>Yes, rounding can affect calculations; consider using TRUNC if you want to keep the original number intact.</p>
</div>
</div>
<div class="faq-item">
<div class="faq-question">
<h3>Can I revert back to the original values after using Paste Special?</h3>
<span class="faq-toggle">+</span>
</div>
<div class="faq-answer">
<p>Once you replace original values with Paste Special, you cannot revert back unless you have a backup.</p>
</div>
</div>
</div>
</div>
To wrap up, we've explored a variety of methods for removing decimals in Excel, making it easy for you to clean up your data effectively. Each method has its advantages, whether you want to round numbers, truncate them, or change the format entirely. As you practice these techniques, you'll find the one that works best for you and your specific needs. 📊
Experiment with these options and refine your skills in Excel; you’ll soon find that mastering these small tricks can have a big impact on your efficiency. Dive into more tutorials and keep learning!
<p class="pro-note">✨Pro Tip: Practice removing decimals on sample datasets before applying them to important files to ensure accuracy.</p>