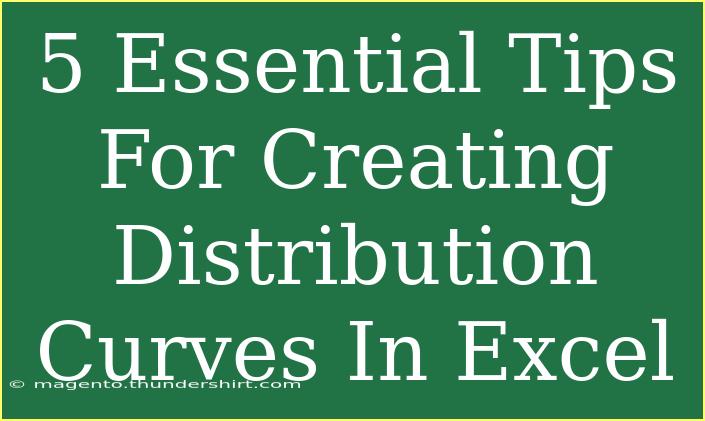Creating distribution curves in Excel is a powerful skill that can help you visualize your data and make informed decisions based on statistical analysis. Whether you're a student, a data analyst, or a business professional, mastering this technique will certainly enhance your data representation abilities. In this blog post, we’ll explore five essential tips for creating distribution curves in Excel, along with helpful shortcuts, advanced techniques, and common pitfalls to avoid.
Understanding Distribution Curves
A distribution curve is a graphical representation of a statistical distribution. It showcases how data points are spread out across various values, making it easier to identify trends, central tendencies, and variations. Common types of distribution curves include the normal distribution, binomial distribution, and Poisson distribution.
Tip #1: Preparing Your Data
Before diving into Excel, it's crucial to ensure your data is organized properly. Here's how you can prepare your dataset for creating a distribution curve:
- Collect Data: Gather relevant data points that you want to analyze.
- Organize Data: Arrange your data in a single column. For example, if you’re analyzing exam scores, list all scores from students in one column.
- Remove Outliers: Check for any anomalies or outliers that could distort your curve.
<p class="pro-note">🗂️ Pro Tip: Always back up your original dataset before making any changes.</p>
Tip #2: Creating a Histogram
A histogram is a foundational step towards constructing a distribution curve. It visually represents the frequency of data points in specified ranges, or bins. Follow these steps to create a histogram in Excel:
- Select Your Data: Highlight the dataset you want to analyze.
- Insert Histogram: Go to the Insert tab, then select Insert Statistic Chart > Histogram.
- Adjust Bins: Right-click on the horizontal axis, and select Format Axis. Here, you can adjust the bin width to better fit your data.
<table>
<tr>
<th>Bin Width</th>
<th>Frequency</th>
</tr>
<tr>
<td>0-10</td>
<td>5</td>
</tr>
<tr>
<td>11-20</td>
<td>10</td>
</tr>
<tr>
<td>21-30</td>
<td>7</td>
</tr>
</table>
<p class="pro-note">📊 Pro Tip: You can customize your histogram by changing colors, adding titles, and altering axes for better visualization.</p>
Tip #3: Adding a Distribution Curve
Once you have your histogram, adding a distribution curve can be done by overlaying a line chart on top of it. Here's how:
-
Calculate Frequencies: Use a formula to determine the frequencies for each bin in your histogram.
-
Calculate Normal Distribution: For a normal distribution curve, use Excel's NORM.DIST function to calculate the probabilities.
Example formula: =NORM.DIST(x, mean, standard_dev, FALSE)
-
Insert Line Chart: Select the calculated probabilities and insert a line chart through the Insert tab.
By using the NORM.DIST function, you'll ensure that your curve accurately reflects the data distribution.
<p class="pro-note">📈 Pro Tip: Use a secondary axis for the line chart to better visualize the histogram and curve together.</p>
Tip #4: Customizing Your Distribution Curve
Customization can enhance the interpretability of your distribution curve. Here are some ideas to make your curve stand out:
- Change Line Colors: Right-click on the curve line and select Format Data Series to change its color and style.
- Add Data Labels: Include data labels to highlight key points on the curve for better clarity.
- Adjust Axis Options: Make sure to set your axis limits to ensure the curve is properly displayed.
<p class="pro-note">🎨 Pro Tip: Consider using contrasting colors for the histogram and the curve to distinguish them easily.</p>
Tip #5: Analyzing the Results
After creating your distribution curve, it’s important to analyze the results:
- Identify Patterns: Look for any obvious trends or patterns. Is the data normally distributed, skewed, or does it exhibit multiple peaks?
- Compare with Theoretical Models: If you’re working with expected distributions, compare your curve against theoretical models to check for discrepancies.
- Report Findings: Summarize your findings and consider their implications. Use your analysis to inform decisions or further research.
<p class="pro-note">🔍 Pro Tip: Document your analysis in a separate sheet to keep track of your conclusions and next steps.</p>
<div class="faq-section">
<div class="faq-container">
<h2>Frequently Asked Questions</h2>
<div class="faq-item">
<div class="faq-question">
<h3>What is a distribution curve?</h3>
<span class="faq-toggle">+</span>
</div>
<div class="faq-answer">
<p>A distribution curve visually represents how data points are spread across different values in a dataset.</p>
</div>
</div>
<div class="faq-item">
<div class="faq-question">
<h3>How do I know which distribution to use?</h3>
<span class="faq-toggle">+</span>
</div>
<div class="faq-answer">
<p>The choice of distribution depends on the characteristics of your data. Normal distribution is common for naturally occurring data, while binomial is used for binary outcomes.</p>
</div>
</div>
<div class="faq-item">
<div class="faq-question">
<h3>Can I create a distribution curve with non-normally distributed data?</h3>
<span class="faq-toggle">+</span>
</div>
<div class="faq-answer">
<p>Yes! You can create distribution curves for any dataset, though the interpretation may vary based on the underlying distribution.</p>
</div>
</div>
<div class="faq-item">
<div class="faq-question">
<h3>What if my data contains outliers?</h3>
<span class="faq-toggle">+</span>
</div>
<div class="faq-answer">
<p>Outliers can skew your results, so it’s often best to review and possibly exclude them before creating your distribution curve.</p>
</div>
</div>
<div class="faq-item">
<div class="faq-question">
<h3>How can I validate my distribution curve?</h3>
<span class="faq-toggle">+</span>
</div>
<div class="faq-answer">
<p>You can validate your distribution by comparing it with theoretical models or using statistical tests like the Kolmogorov-Smirnov test.</p>
</div>
</div>
</div>
</div>
Creating distribution curves in Excel is not just a technical skill; it’s a pathway to deeper insights and improved decision-making. By following these five essential tips, you’ll be well on your way to mastering the art of data visualization. Remember to always prepare your data, utilize histograms, overlay distribution curves, customize your visuals, and analyze the results thoroughly.
Embrace the opportunity to practice and explore additional resources on this topic. Dive deeper into the world of data analysis and become proficient in creating impactful visual representations of your data. Happy charting!
<p class="pro-note">📊 Pro Tip: Don’t hesitate to explore Excel's extensive tutorial resources for even more advanced techniques!</p>