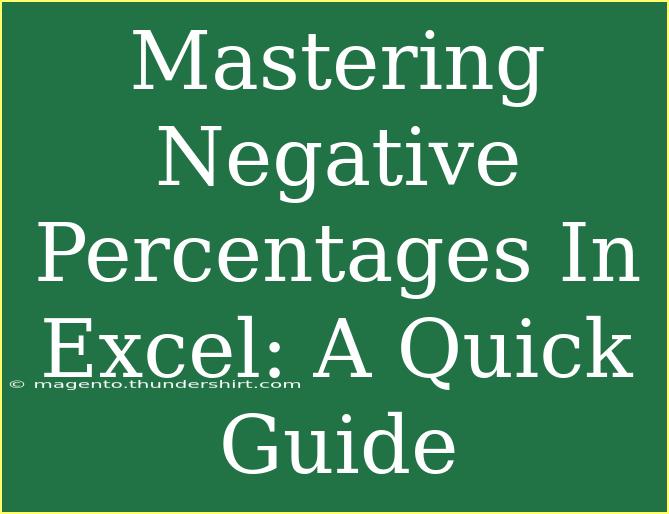Navigating the world of Excel can often feel daunting, especially when you encounter unique concepts like negative percentages. But don’t worry! In this guide, we'll break down everything you need to know about mastering negative percentages in Excel. Whether you're preparing financial reports, analyzing sales data, or working on a project budget, understanding how to work with negative percentages will enhance your skills and efficiency. So, let’s dive in!
What Are Negative Percentages?
Negative percentages are simply percentages that represent a decrease or a loss. For example, if a product that usually costs $100 is now priced at $80, the price decrease is 20%. In percentage terms, this is represented as -20%.
Why Use Negative Percentages?
- Financial Analysis: Negative percentages can help indicate loss or decrease in revenue, providing clear insights into performance.
- Trend Analysis: They can show trends over time, revealing where improvements or declines are occurring.
- Budgeting: Helps in tracking overspend versus the budgeted amount.
How to Calculate Negative Percentages in Excel
Calculating negative percentages in Excel can be straightforward. Here’s how you can do it:
Step-by-Step Guide
-
Set Up Your Data: Begin by entering your data into the Excel spreadsheet. For example, if you're tracking sales before and after a discount, enter your original price in cell A1 and your new price in cell B1.
-
Calculate the Change: In cell C1, calculate the change by using the formula:
=B1 - A1
-
Calculate the Percentage: In cell D1, to calculate the negative percentage, use:
=(C1/A1)
Format cell D1 as a percentage by right-clicking and selecting "Format Cells," then choosing "Percentage."
Your spreadsheet should now look like this:
| A |
B |
C |
D |
| 100 |
80 |
-20 |
-20.00% |
Important Note
<p class="pro-note">When calculating percentages, always ensure that you're working with the correct base value to avoid errors in your results. Double-check your formulas for accuracy!</p>
Tips and Shortcuts for Working with Negative Percentages in Excel
-
Use Conditional Formatting: Highlight negative percentages for easy visibility. Go to Home > Conditional Formatting > New Rule > Format cells that contain > choose "less than" and input 0.
-
Data Validation: Implement data validation rules to restrict inputs for percentage fields, ensuring negative percentages are accurately recorded.
-
Use Absolute References: When copying formulas, use $ signs (e.g., $A$1) to maintain absolute references for consistent calculations across multiple rows.
-
Quick Percentage Calculation: You can quickly calculate percentage change by using the formula:
=(New Value - Old Value)/Old Value
Common Mistakes to Avoid
- Dividing by Zero: Ensure that your original value (denominator) is not zero when calculating percentages.
- Misinterpreting Results: A -100% indicates a complete loss, while a -50% indicates a significant decrease, but both need to be placed in context to have real meaning.
- Formatting Issues: Always make sure to format your cells correctly to represent negative percentages visually.
Troubleshooting Common Issues
- Formula Errors: Double-check your formulas for typing mistakes or incorrect cell references.
- Formatting Problems: If your percentage doesn't display correctly, right-click the cell, select "Format Cells," and ensure it’s set to "Percentage."
- Unexpected Values: If you’re getting strange results, verify that your data is clean and free from leading or trailing spaces.
<div class="faq-section">
<div class="faq-container">
<h2>Frequently Asked Questions</h2>
<div class="faq-item">
<div class="faq-question">
<h3>What does a negative percentage indicate?</h3>
<span class="faq-toggle">+</span>
</div>
<div class="faq-answer">
<p>A negative percentage indicates a decrease or loss from the original value. For example, a -20% means there was a 20% reduction.</p>
</div>
</div>
<div class="faq-item">
<div class="faq-question">
<h3>How do I format a negative percentage in Excel?</h3>
<span class="faq-toggle">+</span>
</div>
<div class="faq-answer">
<p>To format a negative percentage in Excel, right-click the cell, select "Format Cells," and choose "Percentage." You can also specify the number of decimal places.</p>
</div>
</div>
<div class="faq-item">
<div class="faq-question">
<h3>Can I create a chart with negative percentages?</h3>
<span class="faq-toggle">+</span>
</div>
<div class="faq-answer">
<p>Yes, you can create charts in Excel with negative percentages. Excel will automatically represent negative values differently based on the chart type you select.</p>
</div>
</div>
</div>
</div>
Recap the essentials: negative percentages are vital for analyzing losses or decreases, making them key tools in financial contexts. They can indicate trends, assist in budgeting, and provide clarity in data analysis.
Understanding how to calculate and interpret negative percentages is crucial. Practicing these calculations and exploring related tutorials will sharpen your Excel skills and boost your confidence. Remember, the more you practice, the more proficient you'll become at leveraging this powerful tool.
<p class="pro-note">📊 Pro Tip: Always backtrack your calculations to ensure accuracy and learn from any mistakes to sharpen your skills!</p>