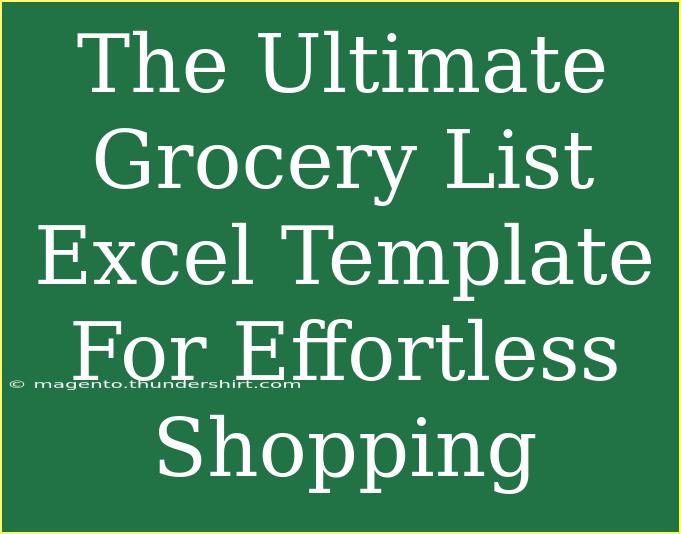Creating the ultimate grocery list can transform your shopping experience from chaotic to organized in no time! 🛒 Whether you're a seasoned meal prepper or just someone who wants to streamline weekly grocery runs, having a structured approach can save time, reduce stress, and even cut down on food waste. In this guide, we're diving deep into how to effectively use an Excel template for your grocery lists, providing tips, shortcuts, advanced techniques, and common pitfalls to avoid.
Why Use an Excel Template for Grocery Shopping?
Using an Excel template for grocery shopping not only helps keep your list organized but also offers the following advantages:
- Customizability: Tailor the template to fit your shopping habits and preferred stores.
- Track Your Spending: Easily input prices to keep track of your budget.
- Meal Planning: Link ingredients directly to meals for better organization.
- Reducing Waste: Keep tabs on what you buy to avoid duplicates and unnecessary purchases.
With these benefits in mind, let's break down how to set up and use your grocery list template effectively.
Setting Up Your Excel Grocery List Template
Step 1: Create Your Excel Sheet
Open a new Excel document and create the following columns:
- Item: What you need to buy.
- Category: Grouping items (e.g., Dairy, Produce, Snacks).
- Quantity: How many of each item you need.
- Price: Cost of each item.
- Store: Where you plan to purchase each item.
Step 2: Organize by Categories
To streamline your shopping experience, group your items into categories. This can reduce the time spent in-store by allowing you to shop by aisle. Here's how you could categorize your items:
<table>
<tr>
<th>Category</th>
<th>Examples</th>
</tr>
<tr>
<td>Dairy</td>
<td>Milk, Cheese, Yogurt</td>
</tr>
<tr>
<td>Produce</td>
<td>Fruits, Vegetables</td>
</tr>
<tr>
<td>Meat</td>
<td>Chicken, Beef, Fish</td>
</tr>
<tr>
<td>Snacks</td>
<td>Chips, Candy, Nuts</td>
</tr>
<tr>
<td>Beverages</td>
<td>Juice, Soda, Water</td>
</tr>
</table>
Step 3: Input Your Items
Start filling out your grocery list based on your meal plans for the week. Don't forget to add quantities and estimates of price if you can. This planning will help you stick to a budget.
<p class="pro-note">💡Pro Tip: Regularly update your template with your favorite items to make future shopping even easier!</p>
Step 4: Calculate Total Costs
You can easily sum up the total cost of your shopping list using Excel's SUM function. Just input =SUM(D2:D[n]) where D2 to D[n] corresponds to the price column range.
Tips for Effective Use of Your Grocery List Excel Template
- Color Coding: Use different colors for each category to make the list visually appealing and easier to navigate.
- Regular Updates: Make it a habit to update your template weekly. This will make sure you never forget an item and always have an accurate picture of your pantry.
- Recipe Integration: If you're trying a new recipe, add the necessary items directly to your grocery list to avoid last-minute dashes.
Common Mistakes to Avoid
- Overcomplicating the Template: Keep it simple. Too many columns or categories may confuse rather than help.
- Not Accounting for Pantry Staples: Always check your pantry before making the list to avoid buying items you already have.
- Ignoring Seasonal Sales: Take advantage of in-season fruits and veggies to save money and enhance your meals.
Troubleshooting Common Issues
- Excel Crashes: If your Excel frequently crashes, save your work regularly and consider using the Excel app on mobile for on-the-go updates.
- Incorrect Formulas: Double-check your formulas if the total cost isn’t calculating properly.
- Lost Templates: Make a backup on cloud storage to avoid losing your grocery list template.
<div class="faq-section">
<div class="faq-container">
<h2>Frequently Asked Questions</h2>
<div class="faq-item">
<div class="faq-question">
<h3>Can I use this Excel template on my phone?</h3>
<span class="faq-toggle">+</span>
</div>
<div class="faq-answer">
<p>Yes! You can access and edit your Excel file on your mobile device with Excel or compatible apps.</p>
</div>
</div>
<div class="faq-item">
<div class="faq-question">
<h3>How do I share my grocery list with family members?</h3>
<span class="faq-toggle">+</span>
</div>
<div class="faq-answer">
<p>You can share the Excel file via email or cloud services like OneDrive or Google Drive.</p>
</div>
</div>
<div class="faq-item">
<div class="faq-question">
<h3>Is there a way to automate prices in my grocery list?</h3>
<span class="faq-toggle">+</span>
</div>
<div class="faq-answer">
<p>While Excel doesn’t automatically pull prices, you can manually input them or use external apps to find average prices to keep your list updated.</p>
</div>
</div>
<div class="faq-item">
<div class="faq-question">
<h3>Can I add nutritional information to my list?</h3>
<span class="faq-toggle">+</span>
</div>
<div class="faq-answer">
<p>Absolutely! You can add additional columns for nutritional information or notes regarding each item.</p>
</div>
</div>
<div class="faq-item">
<div class="faq-question">
<h3>What should I do if I forget something on my list?</h3>
<span class="faq-toggle">+</span>
</div>
<div class="faq-answer">
<p>If you forget an item, make a note to add it to the top of your list for next time or simply check your pantry before heading out!</p>
</div>
</div>
</div>
</div>
Utilizing an Excel grocery list template can transform your shopping trips into a seamless and enjoyable experience. By keeping track of what you need, organizing your purchases, and avoiding common pitfalls, you'll find that grocery shopping can actually be fun! Remember to update and refine your list regularly, and don’t hesitate to explore related tutorials for more advanced techniques.
<p class="pro-note">🛍️Pro Tip: Experiment with different layouts and functions to find what works best for you and make grocery shopping a breeze!</p>