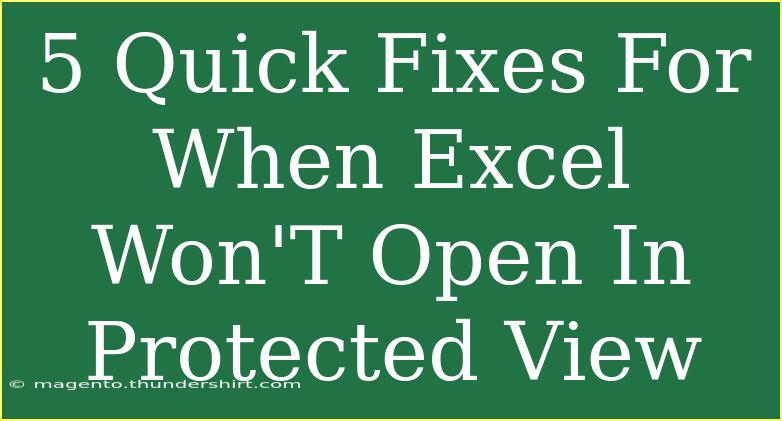Opening Excel files can sometimes feel like an uphill battle, especially when you encounter the dreaded "Protected View" message. It’s a security feature that helps protect your system from potentially harmful files, but it can also be a nuisance if you’re just trying to get your work done. If you find yourself staring at the message that your file won’t open because it’s in Protected View, don’t worry! Here are five quick fixes that will help you regain access to your files and enhance your Excel experience. 🚀
Understanding Protected View in Excel
Before we dive into the fixes, let’s take a moment to understand what Protected View actually is. Microsoft Excel opens files in Protected View if it believes the file comes from an untrusted source or if it was downloaded from the internet. This is essentially a safety net to prevent harmful malware or viruses from infecting your device.
While it’s important to take precautions, sometimes you just need to work with your file. Let’s explore some quick fixes!
1. Enable Editing
Often, the simplest solution is to just enable editing. When you open a file in Protected View, you’ll see a yellow bar at the top of the screen that states "Protected View."
To enable editing:
- Open your Excel file.
- Look for the yellow bar.
- Click on the button that says “Enable Editing.”
This should allow you to access the file.
<p class="pro-note">📝 Pro Tip: If you still cannot access the file, double-check the file’s properties to ensure it isn’t blocked.</p>
2. Change Trust Center Settings
If you frequently encounter files opening in Protected View, you might want to adjust your Trust Center settings to lessen the restrictions.
- Open Excel.
- Click on File → Options.
- In the Excel Options window, select Trust Center.
- Click on Trust Center Settings.
- Navigate to Protected View and uncheck the boxes that apply to your situation (e.g., "Enable Protected View for files originating from the internet").
This should help in reducing the frequency of the Protected View feature kicking in, but make sure you only do this if you’re confident about the safety of the files you are opening.
<p class="pro-note">🔒 Pro Tip: Consider keeping Protected View enabled for files from the internet but disabling it for local files.</p>
3. Check File Properties
Sometimes, the reason a file opens in Protected View is that it has been flagged as potentially harmful by your operating system. This often happens with files downloaded from the internet.
To check and remove this restriction:
- Right-click on the Excel file.
- Select Properties.
- In the Properties window, look for a security message at the bottom that says “This file came from another computer and might be blocked to help protect this computer.”
- If you see that message, click on the Unblock checkbox and hit OK.
After that, try opening your file again.
<p class="pro-note">⚠️ Pro Tip: If you regularly download files, you might want to check the download settings in your browser to help manage file safety.</p>
4. Update Excel
Using an outdated version of Excel could lead to bugs and unexpected behavior, including issues with Protected View. Make sure that you have the latest updates installed.
To check for updates:
- Open Excel.
- Click on File → Account.
- Under Product Information, click Update Options.
- Choose Update Now.
After updating, try opening your file again to see if the issue persists.
<p class="pro-note">🆕 Pro Tip: Regularly updating your applications not only helps with issues like these, but it also enhances security.</p>
5. Repair Office Installation
If all else fails and Excel continues to open files in Protected View even after trying the above solutions, consider repairing your Office installation.
Here’s how you can do it:
- Open the Control Panel on your computer.
- Go to Programs and then Programs and Features.
- Find Microsoft Office in the list, right-click, and select Change.
- Choose Repair and follow the prompts.
This can fix any corrupted files or settings that might be causing issues.
<p class="pro-note">🔧 Pro Tip: If you opt for the online repair option, make sure you have a stable internet connection.</p>
FAQs
<div class="faq-section">
<div class="faq-container">
<h2>Frequently Asked Questions</h2>
<div class="faq-item">
<div class="faq-question">
<h3>Why does Excel keep opening files in Protected View?</h3>
<span class="faq-toggle">+</span>
</div>
<div class="faq-answer">
<p>Excel opens files in Protected View to prevent harmful content from untrusted sources from affecting your computer.</p>
</div>
</div>
<div class="faq-item">
<div class="faq-question">
<h3>Is it safe to disable Protected View?</h3>
<span class="faq-toggle">+</span>
</div>
<div class="faq-answer">
<p>Disabling Protected View can expose your system to risks. It is advisable to keep it enabled for files from the internet.</p>
</div>
</div>
<div class="faq-item">
<div class="faq-question">
<h3>What happens if I click "Disable Protected View"?</h3>
<span class="faq-toggle">+</span>
</div>
<div class="faq-answer">
<p>If you click "Disable Protected View," you will be able to edit the document, but it increases the risk of opening harmful files.</p>
</div>
</div>
</div>
</div>
By following these five quick fixes, you should have a smoother experience with Excel and be able to open your files without hassle. It’s always good practice to stay vigilant and ensure the files you are accessing are safe. Keep exploring and practicing your Excel skills to enhance your productivity!
<p class="pro-note">🌟 Pro Tip: Don’t hesitate to explore other Excel tutorials available on this blog to continue improving your skills!</p>