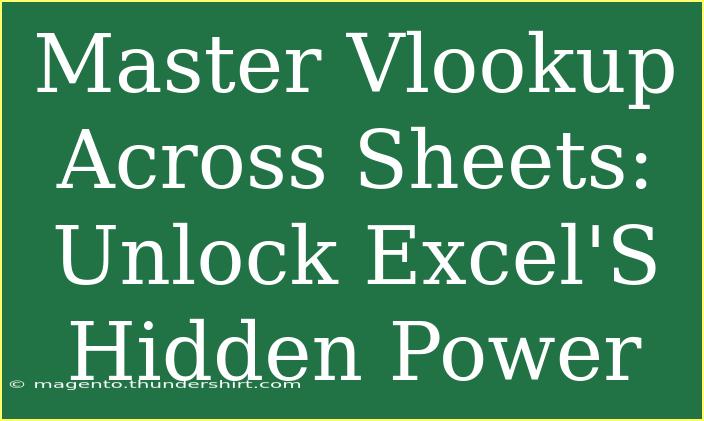Are you ready to elevate your Excel game? The VLOOKUP function is a powerful tool that can unlock a world of possibilities for your data analysis tasks. If you often work with multiple sheets or large datasets, mastering VLOOKUP will save you time and boost your efficiency. In this guide, we will walk you through the ins and outs of VLOOKUP across sheets, helping you avoid common mistakes and troubleshoot issues along the way. Let's dive in and explore how to harness Excel's hidden power!
What is VLOOKUP?
VLOOKUP, or "Vertical Lookup," is a function in Excel that allows you to search for a value in the first column of a table and retrieve information from a specified column in the same row. This is particularly useful when you want to pull data from different sheets based on a common identifier, like an ID number or product name.
The Syntax of VLOOKUP
Before we jump into examples, let's break down the syntax of the VLOOKUP function:
VLOOKUP(lookup_value, table_array, col_index_num, [range_lookup])
- lookup_value: The value you want to search for. This is usually a reference to a cell.
- table_array: The range of cells that contains the data. This can be in another sheet.
- col_index_num: The column number (from the left) in the table_array from which to retrieve the value.
- [range_lookup]: Optional. Use FALSE for an exact match and TRUE for an approximate match.
Using VLOOKUP Across Sheets
To demonstrate how to use VLOOKUP effectively across sheets, let’s go through a practical example:
Imagine you have two sheets: SalesData and ProductInfo. The SalesData sheet contains product IDs and sales figures, while the ProductInfo sheet contains product IDs and product names. You want to find the product names based on their IDs in the SalesData sheet.
Step-by-Step Guide
- Open Both Sheets: Open your Excel workbook that contains both sheets.
- Select the Cell: Go to the SalesData sheet and select the cell where you want the product name to appear (e.g., B2).
- Enter the VLOOKUP Formula:
- Type the following formula:
=VLOOKUP(A2, ProductInfo!A:B, 2, FALSE)
- Here, A2 refers to the product ID in the SalesData sheet,
ProductInfo!A:B defines the range of the ProductInfo sheet (columns A and B), 2 specifies that you want to return the value from the second column, and FALSE ensures an exact match.
- Drag the Formula: Click on the small square at the bottom right corner of the cell and drag it down to apply the formula to other rows.
Common Mistakes to Avoid
While VLOOKUP can be incredibly powerful, there are some common pitfalls to watch out for:
- Incorrect Range Reference: Ensure that your table_array range includes the lookup column and the column from which you want to retrieve data. Missing the correct range can lead to #N/A errors.
- Mismatched Data Types: The lookup_value and the first column of your table_array must be of the same data type (e.g., both should be text or both should be numbers).
- Incorrect Column Index: Double-check that your col_index_num correctly points to the column from which you want to pull the value. Remember, it starts counting from 1.
Troubleshooting VLOOKUP Issues
If you encounter issues while using VLOOKUP, here are a few tips to troubleshoot:
- #N/A Error: This usually means that the lookup_value could not be found. Check for typos or extra spaces in your data.
- #VALUE! Error: This may occur if you use a non-numeric col_index_num. Make sure you're using a valid integer.
- #REF! Error: This indicates that your col_index_num exceeds the number of columns in your table_array. Verify your column indexing.
Advanced Techniques with VLOOKUP
Once you are comfortable using VLOOKUP, consider exploring these advanced techniques:
-
Combining VLOOKUP with IFERROR: You can use the IFERROR function to manage errors gracefully. For example:
=IFERROR(VLOOKUP(A2, ProductInfo!A:B, 2, FALSE), "Not Found")
This will display "Not Found" instead of #N/A if the lookup fails.
-
Using Named Ranges: To make your formulas easier to read, you can name your ranges. For instance, name the ProductInfo data range as "Products" and modify your formula:
=VLOOKUP(A2, Products, 2, FALSE)
Frequently Asked Questions
<div class="faq-section">
<div class="faq-container">
<h2>Frequently Asked Questions</h2>
<div class="faq-item">
<div class="faq-question">
<h3>Can VLOOKUP search in multiple sheets?</h3>
<span class="faq-toggle">+</span>
</div>
<div class="faq-answer">
<p>Yes, you can use VLOOKUP to search across multiple sheets. You just need to specify the sheet name in your table_array, such as "Sheet2!A:B".</p>
</div>
</div>
<div class="faq-item">
<div class="faq-question">
<h3>What should I do if VLOOKUP is returning #N/A?</h3>
<span class="faq-toggle">+</span>
</div>
<div class="faq-answer">
<p>This usually indicates that the lookup value was not found in the first column of the table_array. Double-check for typos or ensure the values match exactly.</p>
</div>
</div>
<div class="faq-item">
<div class="faq-question">
<h3>Can I use VLOOKUP for approximate matches?</h3>
<span class="faq-toggle">+</span>
</div>
<div class="faq-answer">
<p>Yes, you can set the [range_lookup] parameter to TRUE for approximate matches. However, your first column must be sorted in ascending order.</p>
</div>
</div>
<div class="faq-item">
<div class="faq-question">
<h3>Is there an alternative to VLOOKUP?</h3>
<span class="faq-toggle">+</span>
</div>
<div class="faq-answer">
<p>Yes! You might consider using INDEX and MATCH functions together, which can be more flexible than VLOOKUP.</p>
</div>
</div>
<div class="faq-item">
<div class="faq-question">
<h3>Can I retrieve multiple columns using VLOOKUP?</h3>
<span class="faq-toggle">+</span>
</div>
<div class="faq-answer">
<p>VLOOKUP can only return one value at a time. To retrieve multiple columns, you need to use multiple VLOOKUP functions or opt for INDEX and MATCH.</p>
</div>
</div>
</div>
</div>
Mastering the VLOOKUP function can significantly enhance your data manipulation capabilities in Excel. Remember to always verify your formula references and take advantage of error-handling techniques for a smoother experience. Practice is key, so take these tips to heart, start experimenting with your own datasets, and watch your productivity soar!
<p class="pro-note">🌟Pro Tip: Familiarize yourself with INDEX and MATCH as powerful alternatives to VLOOKUP for added flexibility!</p>