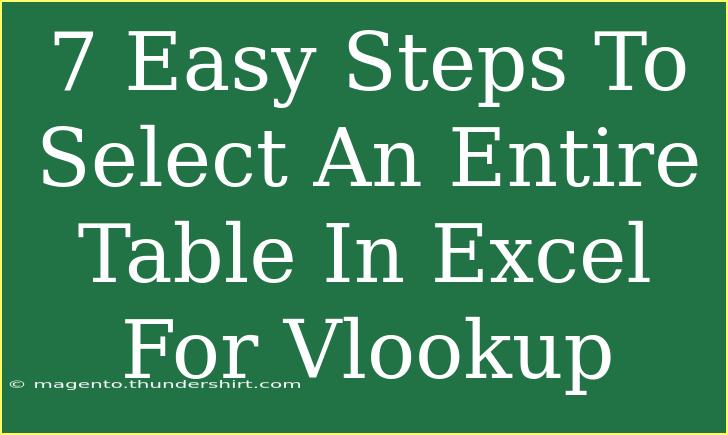Selecting an entire table in Excel for VLOOKUP can feel daunting at first, but with a little guidance, it becomes a breeze! VLOOKUP is a powerful function that allows you to search for specific data within a table and pull information from related columns. In this post, we’ll walk you through seven easy steps to select an entire table in Excel for VLOOKUP, alongside helpful tips, common pitfalls to avoid, and troubleshooting advice.
Why Use VLOOKUP?
Before diving into the steps, let’s quickly cover why VLOOKUP is essential. This function can save you tons of time by automatically pulling data from large datasets based on a specified criteria. Imagine having a giant database of products with prices, descriptions, and stock levels. Instead of searching through the table manually, you can use VLOOKUP to find exactly what you need in seconds! 🚀
Steps to Select an Entire Table for VLOOKUP
Let’s get started with our seven-step guide:
Step 1: Open Your Excel Workbook
Begin by launching Excel and opening the workbook that contains the data table you want to use. It’s vital to have a clean view of your data to make the selection process more manageable.
Step 2: Identify Your Data Table
Locate the specific table you plan to use. This could be a list of products, employees, or any dataset relevant to your needs. Ensure it is well-structured, with headers at the top of each column to define the data type (e.g., Product ID, Name, Price).
Step 3: Select the Entire Table
To select the entire table:
- Click on any cell within the table.
- Press
Ctrl + A. This keyboard shortcut will select all the data in the table, including headers!
<table>
<tr>
<th>Step</th>
<th>Action</th>
</tr>
<tr>
<td>1</td>
<td>Click on a cell in the table</td>
</tr>
<tr>
<td>2</td>
<td>Press Ctrl + A</td>
</tr>
</table>
Step 4: Name Your Table
For easier reference in your VLOOKUP formula, it’s a good idea to give your table a name:
- With the table still selected, go to the “Table Design” tab.
- In the “Table Name” box, type a descriptive name (e.g.,
ProductTable).
Step 5: Prepare Your VLOOKUP Formula
Now that your table is selected and named, you can start building your VLOOKUP formula! Here’s the structure:
=VLOOKUP(lookup_value, table_array, col_index_num, [range_lookup])
- lookup_value: The value you’re searching for (e.g., a product ID).
- table_array: The name of your table (e.g.,
ProductTable).
- col_index_num: The column number from which you want to retrieve the data.
- range_lookup: TRUE for an approximate match or FALSE for an exact match.
Step 6: Input the VLOOKUP Formula
In a new cell where you want to display your result, enter the VLOOKUP formula:
=VLOOKUP(A2, ProductTable, 2, FALSE)
Assuming A2 holds the lookup value.
Step 7: Press Enter and Verify
Hit Enter to execute your VLOOKUP formula. If everything is set up correctly, you should see the data pulled from your table. Check to ensure that the output is accurate based on your lookup value.
Common Mistakes to Avoid
- Selecting Incorrect Ranges: Always double-check your table selection. Make sure you’ve included all columns and rows.
- Missing Headers: Ensure your table has headers. VLOOKUP relies on these for accurate referencing.
- Incorrect Column Index: Remember that the first column in your selected table array is counted as column 1.
Troubleshooting Tips
If you encounter issues:
- #N/A Error: This indicates that the lookup value wasn’t found. Double-check your data.
- #REF! Error: This suggests that your column index number is greater than the number of columns in your table. Verify your col_index_num.
- Formatting Issues: Make sure the lookup values are formatted consistently (e.g., both as text or numbers).
<div class="faq-section">
<div class="faq-container">
<h2>Frequently Asked Questions</h2>
<div class="faq-item">
<div class="faq-question">
<h3>What is VLOOKUP used for?</h3>
<span class="faq-toggle">+</span>
</div>
<div class="faq-answer">
<p>VLOOKUP is used to find a specific value in a table and return a value from a related column.</p>
</div>
</div>
<div class="faq-item">
<div class="faq-question">
<h3>Can VLOOKUP search from right to left?</h3>
<span class="faq-toggle">+</span>
</div>
<div class="faq-answer">
<p>No, VLOOKUP can only search from left to right.</p>
</div>
</div>
<div class="faq-item">
<div class="faq-question">
<h3>What is the difference between TRUE and FALSE in VLOOKUP?</h3>
<span class="faq-toggle">+</span>
</div>
<div class="faq-answer">
<p>TRUE allows for an approximate match, while FALSE looks for an exact match.</p>
</div>
</div>
</div>
</div>
In conclusion, selecting an entire table in Excel for VLOOKUP is an essential skill that can significantly streamline your data management tasks. By following the steps outlined above, you can easily leverage this powerful function to extract information efficiently. Practice these techniques, and don't hesitate to explore more tutorials to enhance your Excel skills even further!
<p class="pro-note">🌟Pro Tip: Always format your data correctly and ensure your table has clear headers for VLOOKUP to work effectively!</p>