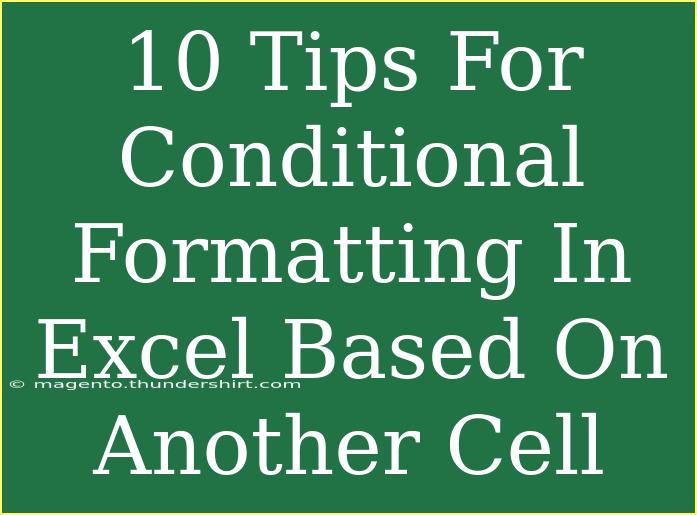Conditional formatting in Excel can make your data visually striking and help in quickly identifying trends, patterns, or outliers. With the ability to format cells based on the values of other cells, you can enhance your spreadsheets' effectiveness considerably. In this guide, we’ll explore ten tips for using conditional formatting in Excel based on another cell, covering everything from basic techniques to advanced tricks to get the most out of this powerful feature. Let’s dive in! 🚀
Understanding Conditional Formatting in Excel
Conditional formatting allows you to apply specific formatting styles to cells or ranges of cells based on particular criteria. This feature is particularly useful when you want to make certain data points stand out, such as highlighting all the cells that exceed a certain value or applying a color scale to show varying amounts.
The Basics of Setting Up Conditional Formatting
Before diving into the tips, let’s quickly look at how you can set up conditional formatting:
- Select the Cells: Start by selecting the cells you want to format.
- Go to the Home Tab: Click on the "Home" tab in the ribbon.
- Click on Conditional Formatting: From there, select "Conditional Formatting" and then choose "New Rule."
- Use a Formula: Choose "Use a formula to determine which cells to format."
- Enter Your Formula: Type in a formula that references another cell. For example, to format cells in range A1:A10 based on the value in B1, your formula could be
=A1>B1.
- Set the Formatting: After entering your formula, set the formatting options such as fill color or font style.
- Click OK: Finally, click OK to apply the conditional formatting.
Tips for Effective Conditional Formatting
Here are ten effective tips for making the most of conditional formatting based on another cell in Excel:
1. Use Relative and Absolute References Wisely
When creating your formula, understand the difference between relative and absolute references. Use relative references when you want the formatting rule to adjust as it moves across cells. If you want to keep the reference fixed, use an absolute reference (e.g., $B$1).
Example:
- Formula for highlighting cells greater than B1:
=A1>$B$1
2. Layer Conditional Formatting Rules
You can add multiple conditional formatting rules to the same cells, which allows for layered visual effects. This is especially useful when you want to highlight cells based on different criteria.
Example:
- First rule:
=A1<50 (Red fill for low values)
- Second rule:
=A1>=50 (Green fill for acceptable values)
3. Create Color Scales Based on Another Cell
Using a color scale allows you to visualize how values compare to one another. You can apply a two or three-color scale that references another cell to create a more dynamic visual representation of your data.
Example:
- Apply a color scale to cells in column A based on the values in column B.
4. Use Icons for Quick Reference
Icons are a great way to give visual feedback in your data. Excel allows you to add icon sets that can represent whether a value meets a certain condition relative to another cell.
Example:
- Use traffic light icons to indicate performance; for instance, if A1 is less than B1, show a red icon.
5. Use Advanced Formulas
Don’t just stick to basic comparisons; get creative! Using functions like AND, OR, and IF in your formulas can allow for more complex conditional formatting rules.
Example:
- Highlight cells where A1 is greater than B1 and less than C1:
=AND(A1>$B$1, A1<$C$1)
6. Combine Conditional Formatting with Data Validation
Using both features together can ensure that your data entry remains within desired parameters. For example, if you want to ensure that certain cells in a form are not left blank, combine data validation with conditional formatting to highlight those cells.
7. Clear Rules to Avoid Clutter
As you experiment with conditional formatting, you may create several rules that overlap or clutter your data. Regularly review and clear any unnecessary formatting rules to keep your spreadsheet clean and readable.
8. Explore Conditional Formatting with Text
Conditional formatting can also be applied to text. For example, you can highlight cells based on whether they contain certain text strings.
Example:
- Highlight cells that contain "Complete":
=ISNUMBER(SEARCH("Complete", A1))
9. Create Dynamic Ranges
You can create dynamic named ranges using the OFFSET or INDEX functions, allowing your conditional formatting to adapt as you add more data.
Example:
- Use
=A1:INDEX(A:A, COUNTA(A:A)) to dynamically format only the populated cells in column A.
10. Use Conditional Formatting in Charts
Don’t forget that you can apply conditional formatting principles in charts. For instance, you can change the color of data points based on conditions that reference other cells.
Common Mistakes to Avoid
When using conditional formatting, be mindful of these common pitfalls:
- Over-complicating Rules: Keep your rules as simple as possible for easier management.
- Ignoring Data Types: Ensure the values you're comparing are of the same data type, especially when dealing with numbers and text.
- Neglecting Testing: Always test your rules with sample data to ensure they perform as expected.
Troubleshooting Conditional Formatting Issues
If your conditional formatting doesn’t appear to work as intended, consider the following:
- Check Your Formula: Ensure there are no syntax errors in your formula.
- Verify Cell References: Make sure your cell references point to the correct cells.
- Look for Rule Overlap: Sometimes, multiple rules can conflict, leading to unexpected formatting.
<div class="faq-section">
<div class="faq-container">
<h2>Frequently Asked Questions</h2>
<div class="faq-item">
<div class="faq-question">
<h3>Can I use multiple criteria for conditional formatting?</h3>
<span class="faq-toggle">+</span>
</div>
<div class="faq-answer">
<p>Yes, you can combine criteria using functions like AND or OR to create more complex rules.</p>
</div>
</div>
<div class="faq-item">
<div class="faq-question">
<h3>Why isn’t my conditional formatting appearing?</h3>
<span class="faq-toggle">+</span>
</div>
<div class="faq-answer">
<p>Check your formula for errors and ensure cell references are correct.</p>
</div>
</div>
<div class="faq-item">
<div class="faq-question">
<h3>Can I copy conditional formatting to other cells?</h3>
<span class="faq-toggle">+</span>
</div>
<div class="faq-answer">
<p>Yes! Use the Format Painter to copy formatting from one cell to another easily.</p>
</div>
</div>
</div>
</div>
In conclusion, mastering conditional formatting based on another cell in Excel can significantly enhance your data analysis capabilities. Remember the key points: use relative and absolute references wisely, layer your rules, and explore dynamic ranges. As you practice, don't hesitate to experiment with the various features Excel offers. Whether you're an Excel novice or a seasoned user, the potential for creativity is vast. Dive into your spreadsheets, try out these tips, and explore more related tutorials for continuous learning!
<p class="pro-note">🚀Pro Tip: Regularly review your conditional formatting rules to keep your spreadsheets efficient and uncluttered!</p>