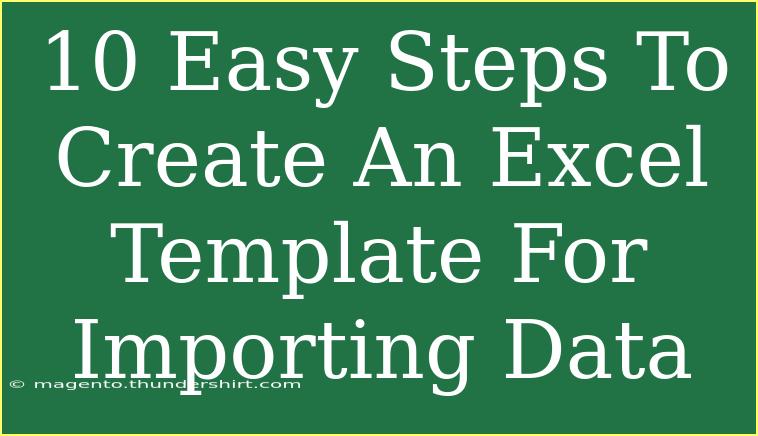Creating an Excel template for importing data can save you time and effort, making your data management tasks smoother than ever! In this guide, we're going to walk you through 10 easy steps to set up an effective Excel template, complete with handy tips, common pitfalls to avoid, and troubleshooting advice. Whether you're importing sales records, inventory lists, or any other type of data, this template will help streamline your process. Ready? Let’s dive in! 🚀
Step 1: Define Your Purpose
Before you open Excel, it’s crucial to clarify what kind of data you’ll be importing. Are you dealing with product inventories, customer information, or sales reports? Knowing this will guide the fields you create in your template.
Step 2: Open a New Workbook
Launch Excel and create a new workbook. Go to the "File" menu, select "New," then click on "Blank Workbook." This fresh slate is where you will build your template.
Step 3: Create Headers
In the first row of your Excel sheet, create headers for each data category. Here’s a simple example of headers for a product list:
| Product ID |
Product Name |
Category |
Price |
Stock Quantity |
Make sure to keep your headers clear and descriptive; this will help you and anyone else using the template understand what data belongs in each column.
Step 4: Format Your Headers
Now that you've got your headers in place, it’s time to format them! Select the header row and:
- Bold the text
- Center the alignment
- Apply a fill color to make them stand out
This makes it easier to read and helps your users quickly identify where to input data.
Step 5: Set Data Validation
To minimize errors during data import, it’s a good practice to implement data validation. Click on the cell where you want to restrict input (like your "Category" column), go to the "Data" tab, and select "Data Validation." Choose the type of validation you want (like a dropdown list for predefined categories) and input your options.
Step 6: Add Formulas
In fields that require calculations, like "Total Price," you can add formulas. For example, if "Price" is in Column D and "Stock Quantity" in Column E, you could use the formula =D2*E2 to calculate total sales for that product.
Step 7: Freeze the Top Row
To keep your headers visible while scrolling through large datasets, freeze the top row. Click on "View" > "Freeze Panes" > "Freeze Top Row." This allows for easy navigation through your data without losing sight of your categories.
Step 8: Save Your Template
Once you’re satisfied with your setup, save the file. Choose "File" > "Save As," then select "Excel Template (*.xltx)" from the dropdown menu. This ensures that your formatting and functions are preserved for future use.
Step 9: Test the Template
Before you share it with others or begin importing data, test the template. Try entering sample data to ensure all validations and formulas are functioning correctly. Adjust any formatting or settings as necessary.
Step 10: Provide Instructions
Lastly, if the template will be used by others, consider adding a sheet with instructions or comments in the relevant cells. This provides guidance and helps avoid confusion on data entry.
<p class="pro-note">📝 Pro Tip: Always keep a backup of your original template before making any changes to avoid losing your setup.</p>
Common Mistakes to Avoid
- Overcomplicating the Template: Keep it simple and user-friendly. Too many fields can confuse users.
- Neglecting Data Types: Ensure that all columns are set to accept the right data types (e.g., text, numbers, dates) to avoid errors during import.
- Skipping Testing: Always test the template with actual data before using it in a real-world scenario.
Troubleshooting Tips
- If your formulas are returning errors, double-check cell references and ensure that data types match.
- If validation rules are not working, confirm that the correct range is selected in your data validation settings.
- In case of formatting issues, ensure you’re saving the file as an Excel Template to preserve all features.
<div class="faq-section">
<div class="faq-container">
<h2>Frequently Asked Questions</h2>
<div class="faq-item">
<div class="faq-question">
<h3>Can I edit my Excel template after saving it?</h3>
<span class="faq-toggle">+</span>
</div>
<div class="faq-answer">
<p>Yes, you can open your template and make changes. Just remember to save it again as a template to retain the new format.</p>
</div>
</div>
<div class="faq-item">
<div class="faq-question">
<h3>What if I forget how to use certain features?</h3>
<span class="faq-toggle">+</span>
</div>
<div class="faq-answer">
<p>You can always refer to Excel's help feature, or look up tutorials online for specific functions or features.</p>
</div>
</div>
<div class="faq-item">
<div class="faq-question">
<h3>Can I create a template for different types of data?</h3>
<span class="faq-toggle">+</span>
</div>
<div class="faq-answer">
<p>Absolutely! You can design multiple templates for various data sets, just ensure you customize each for its specific purpose.</p>
</div>
</div>
</div>
</div>
To wrap it all up, creating an Excel template for importing data is a game changer for productivity and accuracy. With just ten simple steps, you can streamline your processes, reduce errors, and enhance data management. Remember to experiment with your template and adapt it to your specific needs.
Embrace the convenience that comes with having a structured way to import data, and don’t hesitate to explore further tutorials to enhance your Excel skills!
<p class="pro-note">📊 Pro Tip: Regularly review and update your template to keep it aligned with any changes in your data management needs.</p>