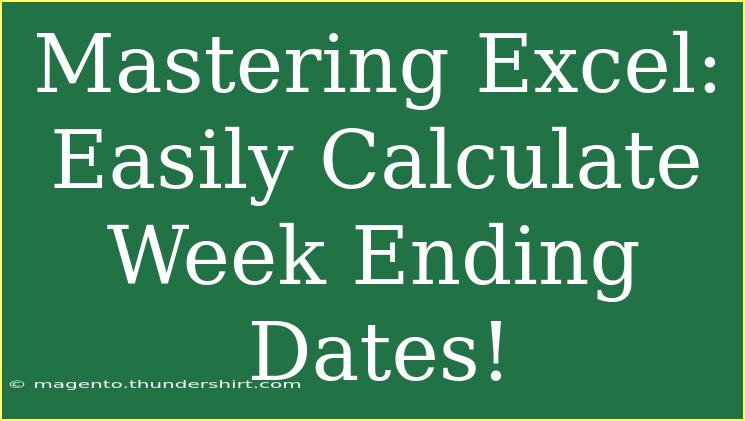If you've ever found yourself buried in Excel, frantically trying to figure out how to calculate week ending dates, you’re not alone! Week ending dates are vital for project management, reporting, or simply keeping track of weekly activities. Thankfully, Excel makes this task simpler than you might think. In this post, we’ll dive into several effective methods to calculate week ending dates, share helpful shortcuts, explore common mistakes, and troubleshoot any issues you might face along the way. So, let's roll up our sleeves and get started! 📅✨
What is a Week Ending Date?
A week ending date is typically the last day of a week, which may vary depending on your preference (Sunday, Saturday, or any other day). For many businesses, this is essential for organizing weekly reports or summarizing tasks completed over the week.
Why Calculate Week Ending Dates?
- Project Management: Essential for tracking progress against deadlines.
- Reporting: Helpful for summarizing weekly data or statistics.
- Time Management: Aids in planning tasks for the upcoming week.
How to Calculate Week Ending Dates in Excel
Method 1: Using Excel Formulas
One of the most straightforward ways to find week ending dates is by using formulas. Here are some popular methods:
Using the EOMONTH Function
The EOMONTH function can be handy if you want the last date of the week from a given date.
Formula:
=EOMONTH(A1,0) - WEEKDAY(EOMONTH(A1,0), 1) + 7
How It Works:
EOMONTH(A1,0) gets the last day of the month.WEEKDAY(..., 1) calculates which day of the week it is (1 = Sunday).- Adjusting these values gives you the desired week ending date.
Example: If A1 contains the date October 5, 2023, this formula will return October 8, 2023.
Using the WEEKDAY Function
If you prefer to calculate based on any specific day of the week (say Saturday):
Formula:
=A1 + (7 - WEEKDAY(A1, 1))
How It Works:
- The
WEEKDAY function determines the day number of A1.
- You simply add the difference needed to reach the next Saturday.
Example: If A1 contains October 5, 2023, the formula will yield October 7, 2023.
Method 2: Fill Handle for Quick Calculation
If you have a list of dates and want to quickly generate week ending dates:
- Enter your start date in one cell (e.g., B1).
- Use the following formula in the adjacent cell (C1):
=B1 + (7 - WEEKDAY(B1, 1))
- Use the fill handle (small square at the cell's bottom right corner) to drag the formula down the column.
This method is perfect for generating week ending dates for an entire list of dates in a matter of seconds!
Method 3: Using Conditional Formatting to Highlight Week Ending Dates
You might also want to visually highlight the week ending dates in your Excel sheet. Here’s how you can do it:
- Select your date range.
- Go to the Home tab > Conditional Formatting > New Rule.
- Select “Use a formula to determine which cells to format”.
- Enter the formula:
=WEEKDAY(A1, 1) = 7
- Choose your preferred formatting style and click OK.
Now your week ending dates will be highlighted, making it easier to spot them at a glance! 🖌️
Tips for Effectively Using Excel to Calculate Week Ending Dates
- Know Your Week Start Day: Ensure that you know what day your week starts on; this affects your calculations.
- Use Absolute References: If you’re dragging formulas, make sure to use
$ to lock any reference cells as needed.
- Double-check Calculations: Always cross-reference your week ending dates to ensure accuracy.
Common Mistakes to Avoid
- Incorrect Weekday Reference: Make sure you’re aware of which weekday your week starts and ends on.
- Forgetting to Format Dates: Excel can misinterpret dates if not formatted correctly, leading to inaccurate calculations.
- Overcomplicating Formulas: Stick to the basics unless you’re handling more complex data.
Troubleshooting Common Issues
-
Issue: Excel returns a #VALUE! error.
- Solution: Check that the date you entered is valid and properly formatted.
-
Issue: Formulas don’t seem to update.
- Solution: Ensure that calculations are set to automatic by checking under Formulas > Calculation Options.
-
Issue: Unexpected results.
- Solution: Verify that your formula matches the intended logic; double-check the cell references and arithmetic.
<div class="faq-section">
<div class="faq-container">
<h2>Frequently Asked Questions</h2>
<div class="faq-item">
<div class="faq-question">
<h3>What is the default week ending date in Excel?</h3>
<span class="faq-toggle">+</span>
</div>
<div class="faq-answer">
<p>Excel does not set a default week ending date; it relies on the formulas used to determine this based on user input.</p>
</div>
</div>
<div class="faq-item">
<div class="faq-question">
<h3>Can I customize the week ending day?</h3>
<span class="faq-toggle">+</span>
</div>
<div class="faq-answer">
<p>Absolutely! You can customize the week ending day by adjusting the formulas to suit your specific needs.</p>
</div>
</div>
<div class="faq-item">
<div class="faq-question">
<h3>How do I find the week ending date for multiple dates quickly?</h3>
<span class="faq-toggle">+</span>
</div>
<div class="faq-answer">
<p>You can use the fill handle feature in Excel to quickly calculate week ending dates for multiple dates by dragging the formula down.</p>
</div>
</div>
</div>
</div>
While calculating week ending dates might seem like a daunting task, Excel offers powerful tools to simplify the process. By utilizing formulas, formatting, and built-in features, you can quickly and efficiently track important dates. Remember, practice makes perfect! The more you experiment with these techniques, the more comfortable you'll become.
In conclusion, we've explored various methods for calculating week ending dates, as well as tips to optimize your experience in Excel. Don't hesitate to explore further tutorials on Excel, as there's always something new to learn!
<p class="pro-note">📝 Pro Tip: Always verify that your formulas are pointing to the correct cells to prevent errors!</p>