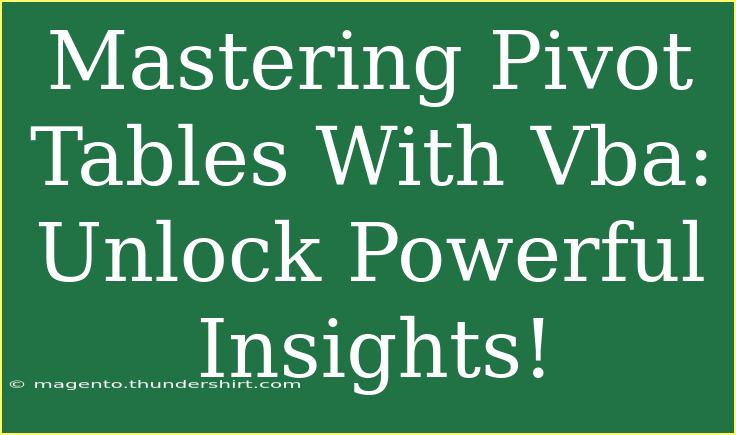Pivot tables are one of Excel’s most powerful tools, allowing you to summarize and analyze large datasets effectively. But when you combine pivot tables with Visual Basic for Applications (VBA), the potential for automation and customization multiplies. This article dives into the world of pivot tables with VBA, offering tips, advanced techniques, and troubleshooting advice to help you master this essential Excel functionality.
Understanding Pivot Tables
Pivot tables enable users to dynamically summarize data, offering insights into trends and patterns that may not be immediately apparent. They can handle a massive amount of information and transform it into actionable insights with just a few clicks.
Getting Started with Pivot Tables
To begin using pivot tables, follow these simple steps:
- Select your data: Ensure your data is structured in a tabular format with headers.
- Insert Pivot Table:
- Go to the “Insert” tab in the Ribbon.
- Click on “PivotTable”.
- Select the data range and choose where you want to place the pivot table.
- Build your Pivot Table: Drag and drop fields into the Rows, Columns, Values, and Filters areas to customize your view.
Pro Tip: Always make sure your data is clean and well-organized. This helps in creating more accurate and insightful pivot tables.
Automating Pivot Tables with VBA
Now, let’s delve into the integration of VBA with pivot tables. VBA allows you to automate repetitive tasks, customize pivot tables, and manipulate data in ways that Excel alone cannot.
Basic VBA for Pivot Tables
Here’s a simple VBA example to create a pivot table:
Sub CreatePivotTable()
Dim pt As PivotTable
Dim ws As Worksheet
Dim dataRange As Range
' Set the worksheet and data range
Set ws = ThisWorkbook.Sheets("Sheet1")
Set dataRange = ws.Range("A1:D100")
' Create a new pivot table
Set pt = ThisWorkbook.PivotTableWizard(SourceType:=xlDatabase, SourceData:=dataRange)
' Configure your pivot table here
pt.AddFields RowFields:="Category", ColumnFields:="Region", DataFields:="Sales"
End Sub
Advanced Techniques
-
Dynamic Ranges: Use dynamic named ranges to automatically adjust your pivot table as data changes.
Set dataRange = ws.Range("A1:D" & ws.Cells(ws.Rows.Count, "A").End(xlUp).Row)
-
Refreshing Pivot Tables: Automate the refresh of pivot tables when data changes.
Sub RefreshPivot()
Dim pt As PivotTable
Set pt = ThisWorkbook.Sheets("Sheet2").PivotTables("PivotTable1")
pt.RefreshTable
End Sub
-
Error Handling: Add error handling to your VBA code for better stability.
On Error Resume Next
' Your code here
If Err.Number <> 0 Then
MsgBox "An error occurred: " & Err.Description
End If
On Error GoTo 0
Common Mistakes to Avoid
While working with pivot tables and VBA, there are several common pitfalls to watch out for:
- Incorrect Data Types: Ensure your data types are consistent. For example, don’t mix text and numbers in the same column.
- Not Refreshing the Pivot Table: Always refresh your pivot table after making changes to the underlying data.
- Overlooking the Pivot Table Options: Customize your pivot table settings to better fit your needs.
Troubleshooting Issues
If you encounter issues while using pivot tables with VBA, consider the following steps:
- Check Your Data Source: Make sure your data source is correctly defined.
- Validate Field Names: Ensure that field names in your VBA code match those in your data.
- Debugging: Utilize
Debug.Print statements to trace the execution of your code and identify where it may be failing.
<table>
<tr>
<th>Common Issues</th>
<th>Solution</th>
</tr>
<tr>
<td>Pivot table does not update</td>
<td>Refresh the pivot table manually or through VBA.</td>
</tr>
<tr>
<td>Data source range not recognized</td>
<td>Ensure the range is properly defined and that there are no blank rows or columns.</td>
</tr>
<tr>
<td>Excel crashes when running the code</td>
<td>Check for infinite loops or excessive data processing in your code.</td>
</tr>
</table>
<div class="faq-section">
<div class="faq-container">
<h2>Frequently Asked Questions</h2>
<div class="faq-item">
<div class="faq-question">
<h3>What is a pivot table in Excel?</h3>
<span class="faq-toggle">+</span>
</div>
<div class="faq-answer">
<p>A pivot table is a data processing tool used in Excel to summarize, analyze, explore, and present summary data. It allows users to create a quick overview of large datasets without altering the original data.</p>
</div>
</div>
<div class="faq-item">
<div class="faq-question">
<h3>Can I automate pivot tables with VBA?</h3>
<span class="faq-toggle">+</span>
</div>
<div class="faq-answer">
<p>Yes, VBA can be used to automate the creation, formatting, and refreshing of pivot tables in Excel, making repetitive tasks much easier and faster.</p>
</div>
</div>
<div class="faq-item">
<div class="faq-question">
<h3>What are some common mistakes when using pivot tables?</h3>
<span class="faq-toggle">+</span>
</div>
<div class="faq-answer">
<p>Common mistakes include not refreshing the pivot table after data changes, mixing data types in columns, and using incorrect field names in the VBA code.</p>
</div>
</div>
<div class="faq-item">
<div class="faq-question">
<h3>How do I troubleshoot a pivot table error?</h3>
<span class="faq-toggle">+</span>
</div>
<div class="faq-answer">
<p>Check your data source, validate field names, and use debugging techniques to trace errors in your VBA code.</p>
</div>
</div>
</div>
</div>
By now, you should have a solid understanding of how to leverage pivot tables with VBA to unlock powerful insights from your data. Remember to practice regularly and don’t hesitate to explore other related tutorials that can enhance your skills further.
<p class="pro-note">💡Pro Tip: Always back up your data before running any VBA scripts to avoid accidental loss!</p>