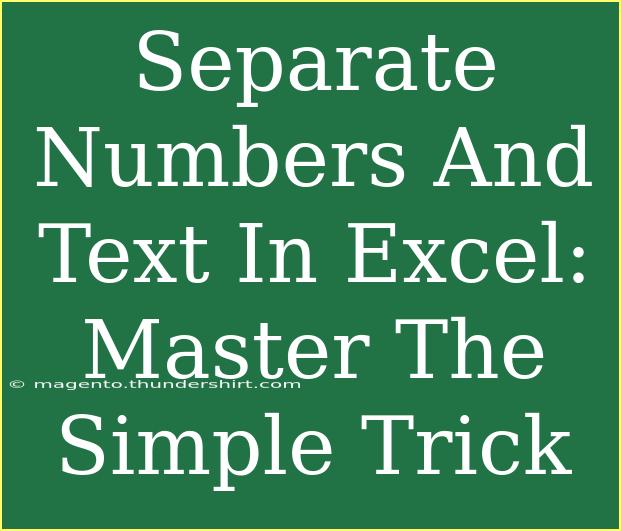Separating numbers and text in Excel can seem like a daunting task for many, especially when you have long lists of data. But fear not! This blog post is here to demystify the process and equip you with some handy tips, tricks, and advanced techniques. Whether you’re managing a financial dataset, organizing product lists, or working on a personal project, knowing how to separate numbers and text efficiently can save you time and hassle.
Why Separate Numbers and Text?
Mixing numbers and text in a single cell can lead to confusion and errors, particularly in calculations and data analysis. For instance, if you have a product code that includes both letters and numbers (like ABC123), Excel will treat it as text, meaning any numeric operations will fail. This is why learning how to separate them is essential for data integrity and functionality. 📊
Basic Techniques to Separate Numbers and Text
Let’s explore some fundamental methods to separate numbers from text in Excel.
1. Using Formulas
One of the simplest ways to separate numbers and text is by using Excel’s formulas. Here’s how you can do it:
Example Data:
Suppose you have a list of mixed values in column A:
Steps:
-
To extract numbers:
- In cell B1, enter the following formula:
=SUMPRODUCT(MID(0&A1,LARGE(INDEX(ISNUMBER(--MID(A1,ROW($1:$300),1))*ROW($1:$300),0),ROW($1:$300))+1,1)*10^(ROW($1:$300)-1))
- Drag down the formula to apply it to other cells.
-
To extract text:
- In cell C1, enter:
=SUBSTITUTE(A1,B1,"")
- Again, drag down to fill in the other cells.
This approach allows you to have separate columns for numbers and text. 🎉
2. Using Flash Fill
If you're using Excel 2013 or later, Flash Fill can be a powerful tool to separate data without complex formulas.
Steps:
- Start typing the desired result manually in the adjacent column. For instance, if A1 contains "ABC123", type "ABC" in B1 and "123" in C1.
- After a couple of entries, Excel will usually recognize the pattern and suggest a Flash Fill option. Just hit
Enter to accept it.
Important Note: Flash Fill works best when the data structure is consistent and easily recognizable.
Advanced Techniques
1. Text to Columns
For bulk separation, Excel's Text to Columns feature is incredibly useful.
Steps:
- Select the column containing mixed values.
- Go to the
Data tab.
- Click on
Text to Columns.
- Choose
Delimited and click Next.
- Select
Other and enter a custom delimiter (like a space or comma, if applicable). If there isn't a delimiter, just click Finish, and it will separate based on character positions.
2. VBA Macro
For users comfortable with coding, a simple VBA macro can automate the process of separating numbers and text. Here’s a quick example:
Sub SeparateNumbersAndText()
Dim cell As Range
Dim numberPart As String
Dim textPart As String
For Each cell In Selection
numberPart = ""
textPart = ""
For i = 1 To Len(cell.Value)
If IsNumeric(Mid(cell.Value, i, 1)) Then
numberPart = numberPart & Mid(cell.Value, i, 1)
Else
textPart = textPart & Mid(cell.Value, i, 1)
End If
Next i
cell.Offset(0, 1).Value = textPart
cell.Offset(0, 2).Value = numberPart
Next cell
End Sub
This macro goes through the selected cells, separates numbers from text, and places them in adjacent columns.
Common Mistakes to Avoid
- Assuming Consistency: Don’t assume that all your data will follow the same structure. Always verify before applying any bulk operations.
- Neglecting Data Types: Ensure you're aware of how Excel treats different data types (like text vs. numbers). This understanding will help you avoid errors in calculations later.
- Not Backing Up Data: Always create a backup of your original data before performing extensive changes, especially when using features like Text to Columns.
Troubleshooting Tips
If you encounter issues while separating numbers and text, consider the following:
- Check for Hidden Characters: Sometimes, data imported from external sources can contain hidden characters. Use the
TRIM function to clean up any extra spaces.
- Review Formulas: Double-check your formulas for any errors or typos. A small mistake can lead to incorrect results.
- Verify Cell Formatting: Make sure that the cells where you expect numbers to appear are formatted correctly as numbers.
<div class="faq-section">
<div class="faq-container">
<h2>Frequently Asked Questions</h2>
<div class="faq-item">
<div class="faq-question">
<h3>Can I separate numbers and text in a single cell in Excel?</h3>
<span class="faq-toggle">+</span>
</div>
<div class="faq-answer">
<p>Yes, you can use formulas, Flash Fill, or the Text to Columns feature to separate them effectively.</p>
</div>
</div>
<div class="faq-item">
<div class="faq-question">
<h3>What if my data isn’t structured consistently?</h3>
<span class="faq-toggle">+</span>
</div>
<div class="faq-answer">
<p>If the data structure varies, manual adjustments may be necessary, or you can use formulas tailored to specific cases.</p>
</div>
</div>
<div class="faq-item">
<div class="faq-question">
<h3>Is there a way to automate this process?</h3>
<span class="faq-toggle">+</span>
</div>
<div class="faq-answer">
<p>Yes, creating a VBA macro can automate the separation of numbers and text across multiple cells.</p>
</div>
</div>
<div class="faq-item">
<div class="faq-question">
<h3>Will separating numbers and text affect my data integrity?</h3>
<span class="faq-toggle">+</span>
</div>
<div class="faq-answer">
<p>As long as you follow proper steps and verify results, separating should maintain data integrity. Just remember to back up your data first!</p>
</div>
</div>
<div class="faq-item">
<div class="faq-question">
<h3>What should I do if my Flash Fill doesn’t work?</h3>
<span class="faq-toggle">+</span>
</div>
<div class="faq-answer">
<p>If Flash Fill isn't recognizing patterns, ensure your data is formatted consistently and try re-entering the examples.</p>
</div>
</div>
</div>
</div>
Understanding how to separate numbers and text in Excel can greatly enhance your productivity and accuracy in data handling. By mastering these techniques, you'll feel more confident when working with complex datasets. Whether it’s through formulas, Flash Fill, or Text to Columns, you now have a toolbox of methods to choose from.
Remember to practice these techniques, explore related tutorials, and don’t hesitate to dive deeper into the world of Excel. The more you practice, the more proficient you'll become!
<p class="pro-note">📊Pro Tip: Take time to familiarize yourself with various Excel features; it will pay off in efficiency and accuracy!</p>