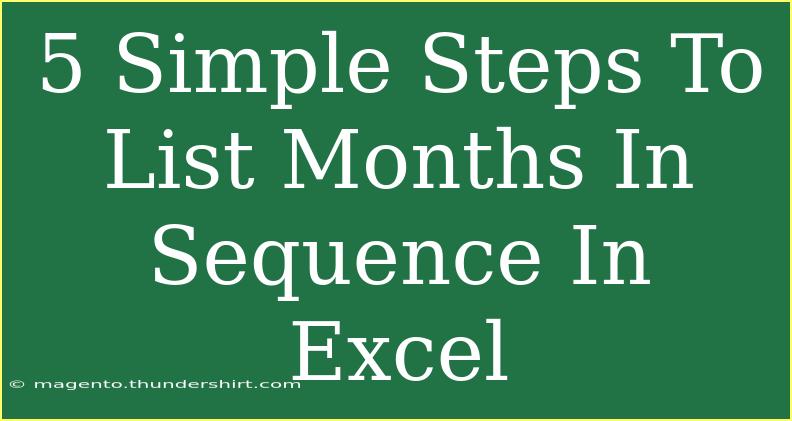When it comes to organizing data in Excel, listing months in sequence can be a surprisingly handy skill. Whether you’re managing a project timeline, tracking budgets, or simply creating a calendar, having a clean, ordered list of months is essential. In this guide, I’ll walk you through five simple steps to list months in sequence in Excel, ensuring your spreadsheets are both neat and informative. Let’s dive in! 🗓️
Step 1: Open Excel and Set Up Your Worksheet
First things first, let’s get Excel fired up! Open Excel and create a new worksheet. This is your canvas, so make sure to set up your layout. For our purposes, we’ll focus on listing the months in a column.
- Open Excel on your computer.
- Select a blank workbook to start fresh.
- Click on cell A1 to begin entering your data.
Step 2: Enter the Months Manually
The simplest method for listing months is to type them in manually. This is effective if you’re only looking for a quick solution.
- In cell A1, type “January.”
- In cell A2, type “February.”
- Continue this process down to cell A12, typing the remaining months as follows:
| Cell |
Month |
| A1 |
January |
| A2 |
February |
| A3 |
March |
| A4 |
April |
| A5 |
May |
| A6 |
June |
| A7 |
July |
| A8 |
August |
| A9 |
September |
| A10 |
October |
| A11 |
November |
| A12 |
December |
Once you have entered all the months, your column will be ready! 🎉
Step 3: Use the Fill Handle for Faster Entry
Typing each month one-by-one can be tedious, but Excel offers a handy feature called the Fill Handle to automate this process. This method allows you to enter the first few months and let Excel fill in the rest.
- Type “January” in cell A1.
- Type “February” in cell A2.
- Select both cells (A1 and A2).
- Locate the small square at the bottom-right corner of the selected cells (this is the Fill Handle).
- Click and drag the Fill Handle down to cell A12.
When you release the mouse button, Excel will automatically fill in the months in order! 🖱️💨
Step 4: Using the MONTH Function for Dynamic Lists
For those who like to get a bit technical, the MONTH function allows you to create a dynamic list of months based on a starting date. Here's how:
- In cell A1, type the starting date, for example, “01/01/2023.”
- In cell A2, enter the formula:
=EDATE(A1,1).
- Drag down from cell A2 to A12 to fill the cells with dates.
Now, to display the month names, do the following:
- In cell B1, type the formula:
=TEXT(A1, "MMMM").
- Drag down from cell B1 to B12.
This will convert the dates into their respective month names automatically! This method is super effective for reports that may change over time! 📊
Step 5: Formatting Your List
Once you have your list of months, it’s important to format it nicely. Here’s how you can do this:
- Highlight the range A1:A12.
- Navigate to the Home tab on the ribbon.
- In the Font section, choose your preferred font style and size.
- You can also use the Fill Color tool to add a background color to your cells for a more visually appealing list.
Bonus Tip: Use borders to make your list pop! Simply click on the borders icon and choose your preferred border style.
<div class="faq-section">
<div class="faq-container">
<h2>Frequently Asked Questions</h2>
<div class="faq-item">
<div class="faq-question">
<h3>Can I automatically list months for different years?</h3>
<span class="faq-toggle">+</span>
</div>
<div class="faq-answer">
<p>Yes! You can create a dynamic list by changing the starting date in step 4 to different years. The formulas will update accordingly.</p>
</div>
</div>
<div class="faq-item">
<div class="faq-question">
<h3>What if I want to list the months in a different language?</h3>
<span class="faq-toggle">+</span>
</div>
<div class="faq-answer">
<p>Excel can display month names in different languages based on your system's regional settings. Make sure your regional settings are configured accordingly.</p>
</div>
</div>
<div class="faq-item">
<div class="faq-question">
<h3>How can I sort the months alphabetically?</h3>
<span class="faq-toggle">+</span>
</div>
<div class="faq-answer">
<p>Select the range with the months, go to the Data tab, and use the Sort feature to arrange them alphabetically.</p>
</div>
</div>
<div class="faq-item">
<div class="faq-question">
<h3>Can I customize the month format displayed?</h3>
<span class="faq-toggle">+</span>
</div>
<div class="faq-answer">
<p>Absolutely! You can adjust the format using the TEXT function with different format codes (like "MMM" for abbreviated months).</p>
</div>
</div>
</div>
</div>
As we recap these steps, it’s evident that knowing how to list months in sequence can greatly enhance your Excel skills. Whether you choose to type them manually, utilize the Fill Handle, or employ Excel functions, each method has its advantages. Practicing these techniques will make you more efficient in managing your spreadsheets, and soon you’ll find yourself navigating Excel like a pro!
Don’t hesitate to explore further tutorials on Excel and hone your skills even more. The world of data management is vast, and there’s always something new to learn. Happy spreadsheeting!
<p class="pro-note">📊Pro Tip: Experiment with different date formats and layouts to find what works best for your specific needs!</p>