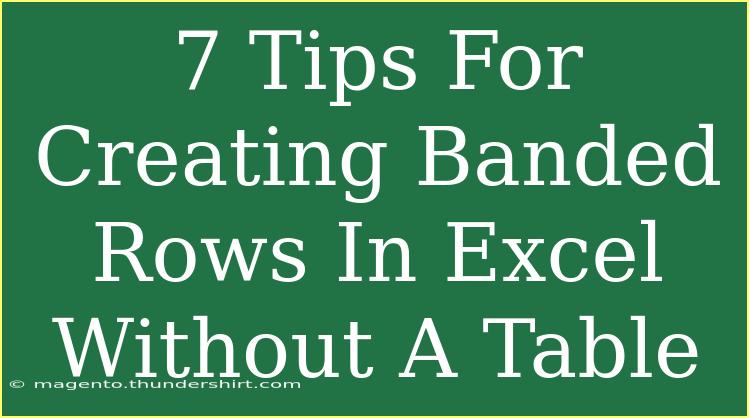Creating banded rows in Excel is a fantastic way to enhance the readability of your spreadsheets without using tables. If you're someone who spends a good amount of time analyzing data, you know how important it is to keep your data organized and visually appealing. Banded rows allow you to create a visual distinction between rows, making it easier to read and analyze the information. In this post, I’ll share seven effective tips for creating banded rows in Excel without relying on tables. 📝
Understanding Banded Rows
Banded rows, also known as shaded rows, involve alternating row colors within your worksheet. This technique is particularly useful for long lists of data, as it helps guide the reader's eyes from one row to another, reducing the chance of losing your place.
1. Using Conditional Formatting for Automatic Banded Rows
One of the simplest ways to create banded rows is through Excel's Conditional Formatting feature.
Steps to Apply Conditional Formatting:
- Select Your Data Range: Highlight the rows you want to format.
- Go to the Home Tab: Click on the 'Home' tab in the Excel ribbon.
- Click on Conditional Formatting: Select 'New Rule.'
- Choose “Use a formula to determine which cells to format”.
- Enter the Formula: Use the formula
=MOD(ROW(),2)=0 to color alternate rows.
- Choose a Format: Click the 'Format' button to choose a fill color.
- Click OK: Apply the formatting.
The result? Beautifully alternating colors that enhance readability!
<p class="pro-note">🌟 Pro Tip: Experiment with different colors and shades to create an eye-catching effect.</p>
2. Manual Formatting for Simplicity
If you prefer a hands-on approach, you can manually format banded rows, which gives you complete control over the colors and styles.
Steps to Manually Format Rows:
- Select a Row: Click on the row number to select the entire row.
- Choose a Fill Color: Go to the ‘Home’ tab, select the paint bucket icon, and choose your desired color.
- Repeat for Alternate Rows: Skip a row and repeat the process until all rows are formatted.
While this method is straightforward, it can be time-consuming for larger datasets.
3. Using Keyboard Shortcuts for Faster Formatting
Want to speed things up? Keyboard shortcuts can save you a ton of time when applying formats.
Tips for Using Shortcuts:
- Select a Row: Press
Shift + Space to highlight the entire row.
- Fill Color Shortcut: After selecting the row, use
Alt + H, followed by H again to open the Fill Color menu.
- Select Your Color: Use arrow keys to pick your color and hit
Enter.
By mastering these shortcuts, you’ll become a banded row pro in no time! 🏃♂️
4. Applying Banding to Entire Columns
If you often work with columns instead of rows, you can easily adapt the banded row format to columns as well.
Steps to Apply Column Banding:
- Select the First Column: Click on the column letter to highlight it.
- Follow Conditional Formatting Steps: Use the same conditional formatting steps, but use the formula
=MOD(COLUMN(),2)=0 to color alternate columns instead.
- Choose Your Format: Customize your colors for visual appeal.
This approach gives you a unique look and can make your data presentation stand out.
5. Utilizing Excel Themes for Consistency
If you're working on a project with multiple sheets, maintaining consistent banded row styles across different sheets can be a challenge. Utilizing Excel's themes can help ensure consistency.
Steps to Use Excel Themes:
- Access Themes: Click on the 'Page Layout' tab and look for the Themes group.
- Choose a Theme: Select a pre-defined theme or customize your own.
- Apply Conditional Formatting: Once your theme is set, apply your banded row formatting as explained above.
This will not only keep your banding consistent but also add a professional touch to your work.
6. Avoiding Common Mistakes
While banded rows are great, there are some common pitfalls to avoid:
- Ignoring Row Heights: Make sure your row heights are uniform; uneven heights can make your banded rows look sloppy.
- Overusing Colors: Stick to a maximum of two or three colors to maintain a clean and professional look.
- Not Updating Formats: When adding new data, don't forget to reapply or extend your conditional formatting.
By being mindful of these common mistakes, your spreadsheets will look polished and professional.
7. Troubleshooting Banding Issues
Sometimes, even the best plans can go awry. Here are some troubleshooting tips:
- No Alternating Colors? Double-check your conditional formatting rules to ensure they are set correctly.
- Colors Not Appearing? Ensure that your spreadsheet isn’t set to ‘No Fill’ in the Format Cells menu.
- Conditional Formatting Limitations: Excel has a limit on how many rules can be applied; if you've exceeded this, some formats may not display correctly.
By following these tips and being proactive about troubleshooting, you'll keep your spreadsheets looking great!
<div class="faq-section">
<div class="faq-container">
<h2>Frequently Asked Questions</h2>
<div class="faq-item">
<div class="faq-question">
<h3>Can I use banded rows for specific sections of my spreadsheet?</h3>
<span class="faq-toggle">+</span>
</div>
<div class="faq-answer">
<p>Yes, simply select the specific range of rows or columns you'd like to format and apply the formatting to that selection only.</p>
</div>
</div>
<div class="faq-item">
<div class="faq-question">
<h3>What is the best color combination for banded rows?</h3>
<span class="faq-toggle">+</span>
</div>
<div class="faq-answer">
<p>Opt for subtle contrasts, such as light gray and white or pale blue and white, for a professional look that’s easy on the eyes.</p>
</div>
</div>
<div class="faq-item">
<div class="faq-question">
<h3>Can I apply banded row formatting to a large dataset?</h3>
<span class="faq-toggle">+</span>
</div>
<div class="faq-answer">
<p>Absolutely! Just ensure that you select the entire data range before applying conditional formatting to cover all rows.</p>
</div>
</div>
<div class="faq-item">
<div class="faq-question">
<h3>What if I want different colors for banded rows?</h3>
<span class="faq-toggle">+</span>
</div>
<div class="faq-answer">
<p>You can create multiple conditional formatting rules for different colors by repeating the conditional formatting steps with new formulas and colors.</p>
</div>
</div>
</div>
</div>
In conclusion, banded rows are an excellent way to improve the readability of your Excel spreadsheets without the need for tables. Whether you choose to use conditional formatting, manual adjustments, or keyboard shortcuts, you’ll find that these techniques can enhance your workflow significantly. Remember to avoid common mistakes and keep troubleshooting tips in mind for a smooth experience.
So, why wait? Dive into your next Excel project and try applying these banded row techniques! You might just find your spreadsheets looking better than ever.
<p class="pro-note">🎉 Pro Tip: Don’t hesitate to explore additional tutorials on Excel to unlock even more features and tricks!</p>