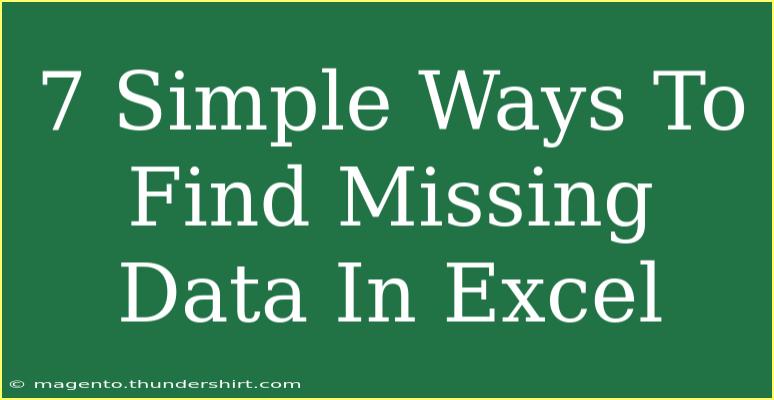Finding missing data in Excel can be a daunting task, especially when you're dealing with large datasets. Whether you’re compiling reports, analyzing trends, or simply cleaning up your spreadsheets, identifying gaps in your data is crucial for accuracy and effective decision-making. Fortunately, Excel offers several straightforward methods to help you locate those elusive empty cells or incomplete entries. In this article, we will walk through 7 simple ways to find missing data in Excel, providing helpful tips and tricks along the way. Let’s dive right in! 📊
1. Using the Go To Special Feature
One of the easiest ways to spot missing data in Excel is by using the Go To Special feature. This handy tool allows you to quickly navigate to blank cells.
Steps:
- Select the range of cells or the entire worksheet where you suspect missing data.
- Press
Ctrl + G to open the Go To dialog box.
- Click on the Special button.
- Select the Blanks option and click OK.
Excel will highlight all the blank cells, making it easy for you to see where the missing data lies.
<p class="pro-note">🔍Pro Tip: You can fill in the blanks quickly by typing a value and pressing Ctrl + Enter to apply it to all selected blank cells.</p>
2. Conditional Formatting
Conditional formatting is a powerful feature that allows you to visually highlight cells based on specific criteria. You can use this to spot missing data by highlighting blanks.
Steps:
- Select the range of cells you want to analyze.
- Go to the Home tab, click on Conditional Formatting, and choose New Rule.
- Select Format only cells that contain.
- In the rule description, set the format to Blanks.
- Choose a formatting style (like a background color) and click OK.
With this method, all blank cells will be highlighted, making them easy to spot at a glance.
3. Using Formulas
If you prefer a more dynamic approach, you can use formulas to identify missing data. One commonly used formula is the COUNTBLANK function, which counts the number of empty cells in a range.
Steps:
- Select a cell where you want to display the count.
- Enter the formula:
=COUNTBLANK(range), replacing range with the actual range of cells you want to check.
For example, =COUNTBLANK(A1:A100) will tell you how many blank cells there are in that range.
4. Filtering for Blanks
Using the filter feature in Excel allows you to narrow down your dataset and find missing data quickly.
Steps:
- Select your dataset.
- Go to the Data tab and click on Filter.
- Click the dropdown arrow in the column header of the column you want to filter.
- Uncheck all options except for Blanks.
This will display only the rows with missing data in that column, making it easier for you to address them.
5. Creating a Pivot Table
Pivot tables are not only excellent for summarizing data but can also help you find missing entries. By analyzing your data in a pivot table, you can quickly see where data is absent.
Steps:
- Select your dataset.
- Go to the Insert tab and click on PivotTable.
- Choose where you want the pivot table to be placed.
- Drag the relevant field into the Rows area.
- Look for items that show blank or empty values in the pivot table.
This method provides a comprehensive view of your data and highlights areas of missing information.
6. Using the COUNTIF Function
Another effective way to find missing data is through the COUNTIF function, which counts the number of cells that meet a specific criterion.
Steps:
- Select a cell where you want to display the count of missing data.
- Enter the formula:
=COUNTIF(range,""), replacing range with the target range.
For example, =COUNTIF(A1:A100,"") will count all empty cells in that specified range, making it a great way to assess the scale of missing data.
7. Data Validation Tool
The Data Validation tool can be leveraged not only to set rules for what can be entered into a cell but also to identify blank cells.
Steps:
- Select the range of cells you want to validate.
- Go to the Data tab and click on Data Validation.
- In the Settings tab, select Custom and enter the formula
=NOT(ISBLANK(A1)) (adjust A1 as needed).
- Click OK.
Now, if someone tries to leave a cell empty, Excel will prompt them with an error message. While this method doesn't reveal existing blanks, it prevents future omissions.
Tips for Avoiding Missing Data
After identifying missing data, it’s essential to implement strategies to prevent it in the future. Here are some common mistakes to avoid:
- Neglecting Data Validation: Always use data validation rules to restrict entries.
- Inconsistent Data Entry: Train team members on standardized entry procedures.
- Overlooking Updates: Regularly check for data accuracy and completeness.
Troubleshooting Common Issues
- Formula Errors: Ensure your range in formulas is correct and accurately reflects your dataset.
- Filter Not Working: If your filter doesn’t display blanks, check if any data is inadvertently hidden.
- Conditional Formatting Not Applying: Ensure the formatting rules are correctly set to highlight blanks.
<div class="faq-section">
<div class="faq-container">
<h2>Frequently Asked Questions</h2>
<div class="faq-item">
<div class="faq-question">
<h3>How can I find blank cells across multiple sheets?</h3>
<span class="faq-toggle">+</span>
</div>
<div class="faq-answer">
<p>To find blank cells across multiple sheets, you can use the Go To Special feature on each sheet or consolidate the data into a single sheet temporarily.</p>
</div>
</div>
<div class="faq-item">
<div class="faq-question">
<h3>Can I use Excel to fill missing data automatically?</h3>
<span class="faq-toggle">+</span>
</div>
<div class="faq-answer">
<p>Yes, you can use various methods such as IF statements or the FILL feature to automatically populate missing data based on your criteria.</p>
</div>
</div>
<div class="faq-item">
<div class="faq-question">
<h3>What should I do if my filters are not showing blanks?</h3>
<span class="faq-toggle">+</span>
</div>
<div class="faq-answer">
<p>Check if any of your rows are hidden or if you have any applied filters that might be affecting the view of your data.</p>
</div>
</div>
</div>
</div>
In conclusion, locating missing data in Excel doesn't have to be a complicated task. By utilizing tools such as Go To Special, Conditional Formatting, and various functions, you can efficiently pinpoint and resolve gaps in your datasets. Remember to implement preventative measures to avoid future omissions, ensuring your data remains accurate and reliable. Dive into these methods, practice regularly, and soon enough, you'll become an Excel pro!
<p class="pro-note">✨Pro Tip: Try combining different methods for a comprehensive data review to ensure accuracy and completeness!</p>