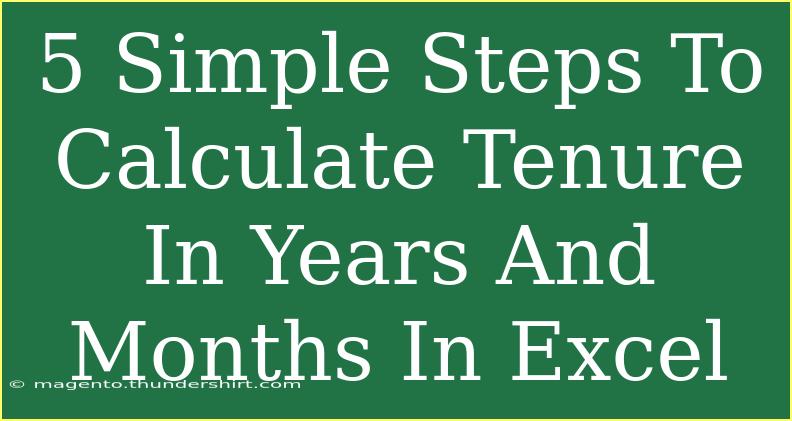Calculating tenure in years and months in Excel can be incredibly helpful, especially for HR professionals, project managers, and anyone else who needs to track durations effectively. Whether you’re calculating how long an employee has been with your company, determining the duration of a project, or measuring personal achievements, mastering this skill is a must! 📊 Let's dive into the steps you need to take to calculate tenure efficiently in Excel.
Understanding the Basics of Date Calculations in Excel
Before we jump into the steps, let’s clarify what we mean by tenure. Tenure usually refers to the length of time someone has held a position, served in a role, or engaged in any activity. In Excel, dates are stored as serial numbers, meaning calculations involving dates can be straightforward once you get the hang of it.
Step-by-Step Guide to Calculate Tenure
Step 1: Prepare Your Data
- Open Excel: Start Excel and create a new workbook.
- Input Your Dates: In Column A, enter the start date (e.g., the date someone began working) and in Column B, enter the end date (e.g., the current date or termination date).
Here’s an example:
| A |
B |
| Start Date |
End Date |
| 01/01/2019 |
01/01/2023 |
Step 2: Calculate the Difference in Years
Next, we want to find the difference between the two dates in years. You can use the DATEDIF function for this.
- In cell C2, enter the following formula:
=DATEDIF(A2, B2, "Y")
A2 is the start dateB2 is the end date"Y" calculates the number of complete years
Step 3: Calculate the Remaining Months
To find out how many months remain after counting the complete years, you’ll use the same DATEDIF function.
- In cell D2, enter:
=DATEDIF(A2, B2, "YM")
"YM" counts the number of months after the last completed year.
Step 4: Combine Years and Months into One Cell
Now that you have the years and months in separate cells, let’s put them together into a single cell to represent tenure.
- In cell E2, enter:
=C2 & " Years and " & D2 & " Months"
This will give you a clear description of the tenure in years and months, e.g., "4 Years and 0 Months".
Step 5: Format and Extend for More Data
To finalize your calculations, you might want to format the table or apply the formulas to more rows.
- Format your table: Add borders, color the headers, etc., for better readability.
- Drag Down the Formulas: If you have more data, click on the small square in the bottom-right corner of cell E2 and drag it down to fill the formulas for the other rows.
Here's how your completed table might look:
| A |
B |
C |
D |
E |
| Start Date |
End Date |
Years |
Months |
Tenure |
| 01/01/2019 |
01/01/2023 |
4 |
0 |
4 Years and 0 Months |
| 02/01/2020 |
02/09/2023 |
3 |
7 |
3 Years and 7 Months |
Important Notes on Common Mistakes
- Ensure your dates are in the correct format; otherwise, Excel might return errors.
- Make sure to verify your start and end dates to avoid inaccuracies in your calculations.
<div class="faq-section">
<div class="faq-container">
<h2>Frequently Asked Questions</h2>
<div class="faq-item">
<div class="faq-question">
<h3>What if my end date is before my start date?</h3>
<span class="faq-toggle">+</span>
</div>
<div class="faq-answer">
<p>If the end date is before the start date, the DATEDIF function will return a #NUM! error. Always check your dates for accuracy.</p>
</div>
</div>
<div class="faq-item">
<div class="faq-question">
<h3>Can I calculate tenure for dates in different formats?</h3>
<span class="faq-toggle">+</span>
</div>
<div class="faq-answer">
<p>Excel can handle different date formats, but ensure the cell format is consistent throughout your calculations to avoid errors.</p>
</div>
</div>
<div class="faq-item">
<div class="faq-question">
<h3>How do I handle leap years in tenure calculations?</h3>
<span class="faq-toggle">+</span>
</div>
<div class="faq-answer">
<p>Excel automatically accounts for leap years in its date calculations, so you don’t need to do anything special.</p>
</div>
</div>
<div class="faq-item">
<div class="faq-question">
<h3>What happens if I want to include days as well?</h3>
<span class="faq-toggle">+</span>
</div>
<div class="faq-answer">
<p>You can use the DATEDIF function with the "D" parameter to get the total days, but you will have to manage formatting manually to show it in a readable way.</p>
</div>
</div>
</div>
</div>
Excel is a powerful tool that can help you make sense of your data, and calculating tenure in years and months is just the tip of the iceberg. With these steps, you’ll easily keep track of duration, enhancing your productivity.
Remember to practice these steps and explore additional tutorials to expand your Excel skills. The more you play around with it, the more proficient you’ll become!
<p class="pro-note">📈Pro Tip: Always double-check your data for accuracy to ensure reliable calculations!</p>