7 Ways To Combine Excel Files Using Macros
Unlock the power of Excel with our comprehensive guide on "7 Ways to Combine Excel Files Using Macros." Discover helpful tips, advanced techniques, and troubleshooting advice to streamline your data management process. Whether you're a beginner or looking to enhance your skills, this article provides practical examples and insights to effectively utilize macros for merging Excel files seamlessly.
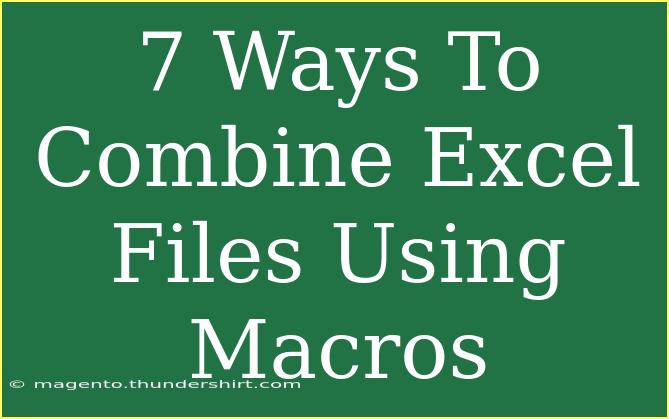
Quick Links :
If you've ever found yourself wrestling with a sea of Excel files, you know just how tedious it can be to merge them all into one coherent workbook. Luckily, there’s a lifeline in the form of Excel macros! Macros can save you a significant amount of time and energy by automating repetitive tasks. In this article, we’ll explore seven effective ways to combine Excel files using macros, complete with tips and troubleshooting advice to help you navigate through the process smoothly. Let’s get started! 💻✨
Why Use Macros to Combine Excel Files?
First, let’s clarify what a macro is. In Excel, a macro is a sequence of instructions that automates tasks. By recording a macro, you can perform actions like copying data, formatting it, and even calculating values without having to repeat the same steps over and over again. Here’s why using macros for combining Excel files can be beneficial:
- Efficiency: Save time by automating repetitive tasks.
- Accuracy: Reduce the risk of human error during manual data entry.
- Customizability: Tailor macros to suit your specific needs.
Now, let’s dive into some practical methods for combining Excel files using macros.
1. Basic Copy and Paste Macro
The simplest way to start is with a basic macro that copies data from one file and pastes it into another.
-
Open Excel and press Alt + F11 to open the VBA Editor.
-
Click Insert and select Module to create a new module.
-
Paste the following code:
Sub CombineFiles() Dim ws As Worksheet Dim SourceWorkbook As Workbook Dim TargetWorkbook As Workbook Set TargetWorkbook = ThisWorkbook Set SourceWorkbook = Workbooks.Open("Path to your source file") For Each ws In SourceWorkbook.Worksheets ws.Copy After:=TargetWorkbook.Sheets(TargetWorkbook.Sheets.Count) Next ws SourceWorkbook.Close False End Sub -
Modify the path to the source file as needed.
-
Run the macro by pressing F5.
This basic macro will copy each worksheet from the source workbook and paste it at the end of your target workbook.
<p class="pro-note">💡Pro Tip: Always make sure to back up your data before running any macros!</p>
2. Merging Files from a Folder
If you have multiple files in one folder, you can create a macro that merges all of them into a single workbook. Here's how:
-
Open the VBA editor and insert a new module.
-
Use this code:
Sub MergeAllFiles() Dim ws As Worksheet Dim SourceWorkbook As Workbook Dim FolderPath As String Dim Filename As String FolderPath = "Path to your folder" Filename = Dir(FolderPath & "*.xls*") Do While Filename <> "" Set SourceWorkbook = Workbooks.Open(FolderPath & Filename) For Each ws In SourceWorkbook.Worksheets ws.Copy After:=ThisWorkbook.Sheets(ThisWorkbook.Sheets.Count) Next ws SourceWorkbook.Close False Filename = Dir Loop End Sub -
Make sure to replace the folder path with the actual path of the folder containing your Excel files.
Running this macro will loop through all Excel files in the specified folder and combine their data into one workbook.
3. Combining Files with a Summary Sheet
Want to create a summary of all data? You can tweak the previous method to create a summary sheet that pulls key information.
-
Open the VBA editor and create a new module.
-
Use this code:
Sub CombineWithSummary() Dim ws As Worksheet Dim SourceWorkbook As Workbook Dim FolderPath As String Dim Filename As String Dim SummarySheet As Worksheet Dim LastRow As Long Set SummarySheet = ThisWorkbook.Sheets.Add SummarySheet.Name = "Summary" FolderPath = "Path to your folder" Filename = Dir(FolderPath & "*.xls*") Do While Filename <> "" Set SourceWorkbook = Workbooks.Open(FolderPath & Filename) For Each ws In SourceWorkbook.Worksheets LastRow = SummarySheet.Cells(SummarySheet.Rows.Count, 1).End(xlUp).Row + 1 ws.UsedRange.Copy SummarySheet.Cells(LastRow, 1) Next ws SourceWorkbook.Close False Filename = Dir Loop End Sub
This code will create a new sheet called "Summary" that consolidates all used ranges from each workbook.
4. Using Advanced Filtering to Combine Data
If you only want to merge specific rows or columns based on criteria, consider using advanced filtering in your macro.
-
Open the VBA editor and create a new module.
-
Enter the following code:
Sub MergeWithCriteria() Dim ws As Worksheet Dim SourceWorkbook As Workbook Dim FolderPath As String Dim Filename As String FolderPath = "Path to your folder" Filename = Dir(FolderPath & "*.xls*") Do While Filename <> "" Set SourceWorkbook = Workbooks.Open(FolderPath & Filename) For Each ws In SourceWorkbook.Worksheets If ws.Range("A1").Value = "Criteria" Then ws.Copy After:=ThisWorkbook.Sheets(ThisWorkbook.Sheets.Count) End If Next ws SourceWorkbook.Close False Filename = Dir Loop End Sub
Make sure to replace "Criteria" with the actual criterion you want to use. This will merge only the sheets that meet the specified condition.
5. Merging Files with Headers
If you want to keep the headers of each worksheet, you can modify your macro accordingly.
-
Open the VBA editor and insert a new module.
-
Use this code:
Sub MergeWithHeaders() Dim ws As Worksheet Dim SourceWorkbook As Workbook Dim FolderPath As String Dim Filename As String Dim HeaderRow As Range FolderPath = "Path to your folder" Filename = Dir(FolderPath & "*.xls*") Do While Filename <> "" Set SourceWorkbook = Workbooks.Open(FolderPath & Filename) For Each ws In SourceWorkbook.Worksheets ws.Rows(1).Copy ThisWorkbook.Sheets(ThisWorkbook.Sheets.Count).Cells(1, 1) ws.UsedRange.Offset(1, 0).Copy ThisWorkbook.Sheets(ThisWorkbook.Sheets.Count).Cells(2, 1) Next ws SourceWorkbook.Close False Filename = Dir Loop End Sub
This code copies the header row from each source worksheet into the target workbook.
6. Automating Data Formatting After Merge
After merging your files, you may want to format the data for better readability. You can automate this process as well!
-
Open the VBA editor and create a new module.
-
Use this code:
Sub FormatMergedData() Dim LastRow As Long LastRow = ThisWorkbook.Sheets(1).Cells(ThisWorkbook.Sheets(1).Rows.Count, 1).End(xlUp).Row With ThisWorkbook.Sheets(1) .Range("A1:E" & LastRow).Font.Bold = True .Range("A1:E" & LastRow).Borders.LineStyle = xlContinuous End With End Sub
Adjust the ranges as necessary. This macro applies bold formatting and borders to the merged data, making it easier to read.
7. Troubleshooting Common Issues
When working with macros, you might encounter some common issues:
- File Not Found: Ensure the path to your files is correct.
- Permissions Errors: Make sure you have the necessary permissions to access the files.
- Data Overwriting: Always backup data to prevent loss.
- Macro Security Settings: Check your Excel settings to ensure macros are enabled.
Now that you know how to use macros to combine Excel files, let’s quickly address some frequently asked questions.
<div class="faq-section"> <div class="faq-container"> <h2>Frequently Asked Questions</h2> <div class="faq-item"> <div class="faq-question"> <h3>Can I run macros on Excel for Mac?</h3> <span class="faq-toggle">+</span> </div> <div class="faq-answer"> <p>Yes, you can run macros on Excel for Mac, but make sure you are using the correct version that supports VBA.</p> </div> </div> <div class="faq-item"> <div class="faq-question"> <h3>Will running a macro erase my existing data?</h3> <span class="faq-toggle">+</span> </div> <div class="faq-answer"> <p>Running a macro can overwrite existing data if not coded carefully. Always back up your data before running macros.</p> </div> </div> <div class="faq-item"> <div class="faq-question"> <h3>How do I edit a macro?</h3> <span class="faq-toggle">+</span> </div> <div class="faq-answer"> <p>You can edit a macro by opening the VBA editor (Alt + F11) and modifying the code in the relevant module.</p> </div> </div> <div class="faq-item"> <div class="faq-question"> <h3>Is it possible to undo a macro?</h3> <span class="faq-toggle">+</span> </div> <div class="faq-answer"> <p>No, macros cannot be undone. It’s crucial to keep backups of your files before running them.</p> </div> </div> </div> </div>
Combining Excel files using macros opens up a realm of efficiency that can dramatically enhance your data management skills. With these seven methods, you can tailor your approach to fit your specific needs, whether that means a simple copy-paste or a more intricate merging process that includes formatting and summaries.
Now it’s your turn! Experiment with the provided macros and see how they can simplify your data handling tasks. Don’t forget to check out other tutorials to elevate your Excel expertise even further!
<p class="pro-note">🔍Pro Tip: Always test your macros on sample files to ensure everything works as expected!</p>
YOU MIGHT ALSO LIKE:
-
📄 Remove Apostrophe Before Number In Excel: Quick And Easy Fix!
-
📄 7 Ways To Remove Blanks In Excel Pivot Tables
-
📄 Mastering Excel: Effortlessly Sum Across Sheets Like A Pro!
-
📄 Mastering Google Sheets: How To Count Days From Any Date To Today
-
📄 Show All Comments In Excel With This Simple Macro!
-
📄 Convert 3-Letter Month To Number In Excel: A Quick Guide
-
📄 Mastering Excel: A Complete Guide To Combining Data From Multiple Tabs
-
📄 Mastering Embedded Excel In Pdf: A Step-By-Step Guide To Seamless Integration
-
📄 Mastering Excel: How To Quickly Find The First Day Of Any Month
-
📄 Master Excel Like A Pro: How To Effortlessly Remove Non-Duplicates