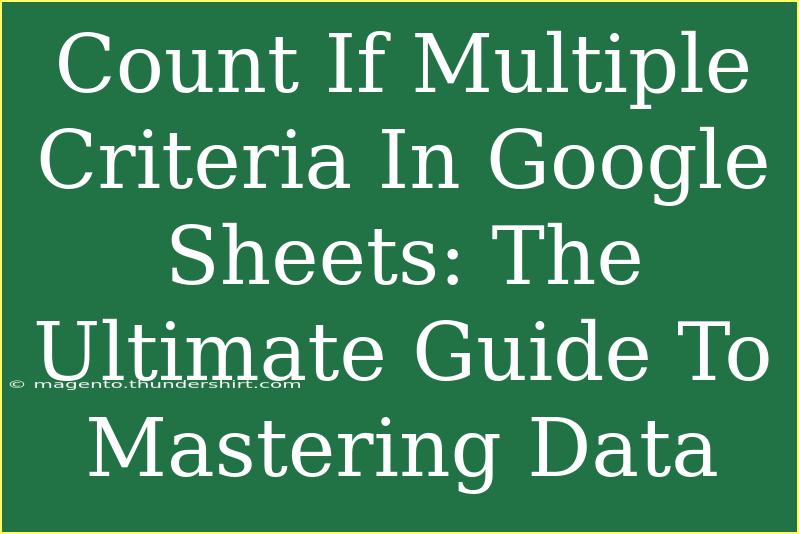When working with data in Google Sheets, one of the most powerful functions at your disposal is the ability to count cells based on multiple criteria. This functionality can save you significant time and provide insights that are crucial for decision-making. In this guide, we'll explore various tips, shortcuts, and techniques to effectively use the COUNTIF function and its cousin, COUNTIFS. Whether you’re managing a project, analyzing sales, or organizing event data, mastering these functions will elevate your data manipulation skills to a whole new level. 🚀
Understanding COUNTIF and COUNTIFS
Before diving into advanced techniques, let's start with the basics. The COUNTIF function is used to count the number of cells that meet a specific condition, while COUNTIFS allows you to count cells based on multiple conditions.
Basic Syntax
-
COUNTIF:
COUNTIF(range, criteria)
-
COUNTIFS:
COUNTIFS(criteria_range1, criteria1, [criteria_range2, criteria2, ...])
Example: If you want to count the number of times "Apple" appears in a list of fruits in column A, you would use:
=COUNTIF(A:A, "Apple")
If you need to count "Apple" sold in the year 2022 from two columns (fruits in A and sales year in B), you would use:
=COUNTIFS(A:A, "Apple", B:B, 2022)
Tips for Using COUNTIF and COUNTIFS Effectively
1. Use Wildcards for Flexible Criteria
Wildcards can be incredibly useful when your criteria isn’t an exact match.
- Asterisk (*): Represents any number of characters.
- Question Mark (?): Represents a single character.
Example: To count all fruits that start with "A", use:
=COUNTIF(A:A, "A*")
2. Combine COUNTIFS with Other Functions
You can combine COUNTIFS with other functions like SUM or AVERAGE to create powerful metrics.
Example: If you want to sum values based on multiple criteria:
=SUMIF(A:A, "Apple", B:B)
3. Make Your Criteria Dynamic
Instead of hardcoding your criteria, you can reference a cell. This makes your formula adaptable without needing to change it every time.
Example: If C1 contains "Apple", use:
=COUNTIF(A:A, C1)
4. Avoid Common Mistakes
- Incorrect Range: Ensure your range and criteria range are of the same size. Mismatched ranges can lead to inaccurate counts.
- Quotation Marks: Always remember to place text criteria within quotation marks. Failing to do so will return errors.
- Cell References: Use absolute references (like $A$1:$A$10) if you plan to copy the formula to other cells.
5. Troubleshooting Issues
If your COUNTIF or COUNTIFS formulas are not returning expected results, consider the following:
- Leading or Trailing Spaces: These can affect text matching. Use the TRIM function to clean your data.
- Data Types: Ensure that numbers and dates are formatted correctly. Sometimes numbers stored as text can lead to incorrect counts.
- Range Size: Check that all the ranges in your COUNTIFS function are of the same size.
Practical Applications of COUNTIF and COUNTIFS
To further illustrate the power of these functions, let's consider a few practical scenarios:
Example 1: Sales Data Analysis
Imagine you have a sales dataset where column A contains product names, and column B lists the sale dates. You want to count how many times "Laptop" was sold in January.
=COUNTIFS(A:A, "Laptop", B:B, ">=01/01/2023", B:B, "<=31/01/2023")
Example 2: Event Attendance Tracking
If you're organizing an event and tracking attendees in column A and their RSVP status in column B, you can count how many people confirmed attendance:
=COUNTIFS(B:B, "Confirmed")
Example 3: Employee Performance Metrics
For managers wanting to gauge team performance, counting how many employees met their sales targets can be done with:
=COUNTIFS(C:C, ">1000", D:D, "Sales") // where column C has sales numbers and column D has job titles
<table>
<tr>
<th>Criteria Range</th>
<th>Criteria</th>
<th>Result</th>
</tr>
<tr>
<td>Sales Amount (C:C)</td>
<td>>1000</td>
<td>Count of Sales Employees</td>
</tr>
<tr>
<td>Job Title (D:D)</td>
<td>Sales</td>
<td>Count of Sales Employees</td>
</tr>
</table>
Frequently Asked Questions
<div class="faq-section">
<div class="faq-container">
<h2>Frequently Asked Questions</h2>
<div class="faq-item">
<div class="faq-question">
<h3>Can I use COUNTIF with dates?</h3>
<span class="faq-toggle">+</span>
</div>
<div class="faq-answer">
<p>Yes! You can use COUNTIF with date criteria by entering dates in quotation marks or by referencing a cell that contains the date.</p>
</div>
</div>
<div class="faq-item">
<div class="faq-question">
<h3>What happens if my ranges are different sizes?</h3>
<span class="faq-toggle">+</span>
</div>
<div class="faq-answer">
<p>If your ranges are different sizes, the function will return an error. Always ensure they are the same size.</p>
</div>
</div>
<div class="faq-item">
<div class="faq-question">
<h3>How do I count based on text criteria with mixed cases?</h3>
<span class="faq-toggle">+</span>
</div>
<div class="faq-answer">
<p>COUNTIF is not case-sensitive, so it will count all instances of the text regardless of case. However, for case-sensitive counting, you’ll need to use the combination of SUMPRODUCT or ARRAYFORMULA.</p>
</div>
</div>
</div>
</div>
As we wrap up our exploration of the COUNTIF and COUNTIFS functions, remember that these tools can enhance your ability to analyze data efficiently. They allow you to extract meaningful insights from large datasets, ultimately streamlining your work processes.
The key takeaways are simple: become familiar with the syntax, utilize dynamic cell references, and practice troubleshooting common mistakes. Encourage yourself to experiment with various combinations of COUNTIF and COUNTIFS to broaden your data analysis capabilities.
Incorporating these skills into your daily tasks will not only improve your workflow but also empower you to make better-informed decisions. As you gain more experience, consider exploring related tutorials to deepen your understanding of data functions in Google Sheets.
<p class="pro-note">🚀Pro Tip: Practice using different scenarios with COUNTIF and COUNTIFS to master data counting in Google Sheets!</p>